メッシです。
複数の人と会議やFXの勉強会をする場合、他人とパソコンの画面を共有できたら便利ですよね?
今回は無料でパソコン画面を共有できるTeamviewerのダウンロード・インストール・使い方について解説していきます。
目次
Teamviewerとは?
Teamviewerとは、他人とパソコン画面を共有することができることに加えて、他のパソコンを遠隔操作することができる便利なツールです。
例として、Teamviewerをインストールしておけば勤め先のPCを操作することができ、家にいながら仕事をすることができます。
また、ノートパソコンを持参して外出すれば、外出先で家のパソコンを遠隔操作することで仕事をすることもできます。
さらに自分のパソコン画面を他人と一緒に見ながらミーティングをすることもできますし、パソコン操作が苦手な人のパソコンを遠隔操作で設定してあげることも可能です。
このようにTeamviewerをインストールしておけば、複数人数の人とパソコン画面を共有してトレード検証や勉強会をすることができます。
Teamviewerのダウンロード・インストールについて
Teamviewerをダウンロード・インストールする際、まず知っておくこととして個人用と商用があります。
個人用は無料ですが、商用は有料になります。
複数の人と画面を共有して会議をしたりMT4のチャートを共有してミーティングをする場合、Skypeを併用していたとしても個人の無料版で問題無く画面共有を行うことができます。
Teamviewerダウンロード・インストールの仕方
Teamviewerはこちらからダウンロードできます。
※ここではWindows版についての解説になります
「今すぐダウンロ―ド(無料)」をクリックしてダウンロードします。

※ここからは開くブラウザによって表示されるものが多少違います
保存先を尋ねられた場合、保存先を指定して「保存」をクリックします。
画面の左下でダウンロード開始が表示され、インストール完了を待ちます。
インストールが完了したらをクリック。
![]()
そうすると下のセットアップ画面が出てきますので、「インストール」、「個人/商用以外」をを選択して「同意する-終了」をクリックします。

そうするとインストールが開始されますので、完了するまで待ちます。

インストールが完了すると自動的にTeamviewerが立ち上がります。

ここまでくればTeamviewerのダウンロード・インストール完了です。
自分の画面を他人に共有するには?
Teamviewerで画面共有するには「リモートコントロール」と「会議」がありますが、ここでは会議を使用する画面共有の解説をしていきます。
会議の開催の仕方
自分が主導で会議を開始する場合(自分の画面を他人に共有する場合)は、①「会議」を選択して②「プレゼンテーション」をクリックします。

そうするとパソコンの画面が黒くなり、画面右に縦長の表示が出てきます。

③mで始まる「会議ID」が表示されるので、画面共有したい人に番号を教えます。
名前の隣に④(プレゼンタ)と表示されているのが会議を開催している人になり、それ以外の⑤他人の名前が表示されていれば自分の画面を他人に共有できています。
⑥「>」をクリックすると画面から縦長の表示が隠れます。
共有画面を自分から他人に渡すには?
自分の画面から他人の画面を共有したい場合、画面を見たい人を選択して⑦▽をクリックし、⑧プレゼンタの指名を選択することで、自分から他人に画面の主導権を渡すことができます。

画面の共有を止める場合は右上の×を押すと下の表示が出ますので、「会議の終了」を選択することで画面共有を止めることができます。

他人が自分の画面の操作をするには?
画面は自分のままで他人に自分の画面の操作を許可する場合、⑨コントロールの許可を選択すると他人が自分の画面操作をすることが可能になります
他人の画面を共有する(見る)には?
他人の画面を共有する際は、画面を共有してくれる人が発行する会議IDが必要になります。

Skypeなどで相手から会議IDを教えてもらったら、mで始まる⑩会議IDを入力します。
⑪会議に参加をクリックすると会議IDを発行した人のパソコン画面を共有することができます。
他人の画面を共有して見ている際、画面をクリックすると自分の名前のカーソルを表示できます。

この表示を変える場合は⑫名前を変更することで変えることができます。
例 メッシ→飯塚哲也

画面共有を止める場合は画面右上の×をクリックすると下の表示が出てきますので、「会議からの退出」で画面共有を止めることができます。

まとめ
今回はTeamviewerについて解説してきましたが、無料で便利なツールなので是非使ってみて下さい。
その他にも無料で画面を共有できるツールとして、Skypeで画面を共有することができます。
ただ、Skypeの場合はTeamviewerと違い、他人の画面を共有して見ている際、画面をクリックしても自分の名前のカーソルを表示することができません。そのため何か画面上で見えているものを伝える際は、口頭で伝える必要があります。
More from my site

利益を上げ続けるために
逆算して身に付けていく3つのポイントとは?
Midas FX公式メルマガでは一つ一つポイントを絞ってわかりやすくお伝えしています
さらに「Trade Workbook」&「レンジブレイクアウト攻略法」で
より具体的なスキル(手法やマルチタイムフレーム分析力)を身に付けることが可能です
※「Trade Workbook」と「レンジブレイクアウト攻略法」は
メルマガ登録後すぐ手に入ります
Midas FX公式メルマガ登録【今なら無料】










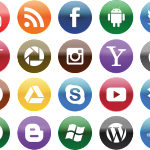









この記事へのコメントはありません。