メッシです。
今回は実際にTrade Interceptor のチャートを動かし、エントリーからエグジットまでの一連の使い方に関して解説します。
Trade Interceptor(現Think Trader)の検証するための使用方法について見ていきましょう。
※前回まではTrade Interceptor について以下2つを解説していますので、まだ見ていない場合はまずは①からお読み下さい
①トレードインターセプターのダウンロード~各種アイコンの機能説明について
目次
Trade Interceptorの検証使用方法
まずはログイン
前回もお伝えしていますが、過去チャートから期間を選択して動かす場合は”Tradeers Gym”を選択して”Login”しましょう。

テストアカウントの作成
まずはテストアカウントを作成するのですが、テストアカウントは複数作成することが可能ですので、検証したい期間や手法ごとの用途を分けてテストアカウントを作成するといいと思います。
ログインしたら”Accounts”を選択し(画像左)、画面が変わったら右上の”+”(画像右)を選択しましょう。

Create Accoutsの画面になったら(画像左)、”Name”(テストアカウント名)、”Deposit”(仮想の入金額)、”Currency”(ドル建て、円建て)、”Leverage”(レバレッジ)を選択して”Create”をタップします(※入力例は右の画像を参照下さい)。

Accountsが作成されて反映されます。

テスト検証に使用するチャートの読み込み
左下のChartのアイコン(画像左)を選択してチャート画面(画像中)に戻り、右上の”+”をタップしてテストに使用するチャートの設定(期間や通貨ペア、時間足等)の画面(画像右)に進みましょう。


※Timeframeは一回で動く値動きの細やかさも兼ねています
インディケーターの表示方法
テストするチャートの期間や通貨ペア、時間足等の入力が終わったらインジケーターを表示しましょう。
インジケーターを表示するアイコンを選択(画像左)し、”+”をタップ(画像真ん中)します。そうするとインジケーターの一覧が表示(画像右)されますので、表示したいインジケーターを探して選択しましょう。

ここではSimple moving average(SMA)を選択しておきます。
インジケーターの設定を変更する場合は、表示しているインジケーターの中から設定を変更したいインジケーター(ここではインジケーターを1つしか表示していないのでSimple moving average)をタップし、設定を変更していきます。
設定を入力・選択したら右下の”Save As Default”をタップしましょう。

※下を参照して色々と好みで変更してみて下さい

変更されたインジケーターが画面上に表示されます(MAが表示されましたね)。

チャートの動かし方について
では次に、チャートを動かすにあたって使用する機能を押さえておきましょう。
※チャートを進めるには2通りがあり、1本1本手動で進めるか、自動で進めるかの2つがあります
まずはチャートを動かすにあたって使用するボタンを紹介しておきます。

①:ローソク足の1回で動く値動の調整で、1分~選択可能(下の画像左を参照)
②:ローソク足を1本ずつ戻す
③:ローソク足を自動で進める
④:ローソク足を1本ずつ進める
⑤:チャートを動かすスピードを変更する(下の画像右を参照)

エントリーについて
では次にエントリー方法を見ていきましょう。
エントリーをするにはチャート画面の上にある”Trading”を選択し、発注画面に切り替えます。

ロットを変える場合は”Amount”をタップします。ロットの変え方は手動で入力する場合と選択する方法があります。
※手動の場合は真ん中の画像のAmountに入力し、選択する場合は画像真ん中のマークをタップすると選択できるようになります
ロット数が決まったら”Confirm”をタップするとロットが変更になります。

ロットが決まったら画面上の”SELL”もしくは”BUY”を選択してエントリーします。

エントリーすると画面上に点線で表示されます。

※エントリーと一緒にLimitとStopを入れる場合は、SELLもしくはBUYをタップする前に画面上の水色の“S/L”でStop、“T/P”でLimitを入力しましょう(次で説明します)
LimitとStopの設定について
Limit・StopはPriceかPipsかのどちらかで設定します。
※Pipsを直接入力して設定する場合は画像左の1へ、Pipsを選択して設定する場合は画像真ん中の2を、Priceで直接入力して設定する場合画像右の3へ、Priceをチャートに直接設定する場合画像右の4をタップしましょう

ポジション保有について
ポジション保有後に保有中のポジションの損益を確認するには、”Positions”もしくは”Portfolio”で確認することができます。

エグジットについて
ポジションをエグジットするにはチャートが”Positions”になっていることをまずは確認し(画像左)、エントリー時のレートの点線をタップすると画面の上の表示が変わるので、”Closed Trade”をタップします(画像真ん中)。
そうすると表示が出てくる(画像右)ので”Yes”をタップするとポジションがエグジットされます。

決済後の履歴確認について
エグジット後にトレード履歴を確認するには、”Portfolio”から”History”を選択するとOrder Historyの画面が変わり、トレード履歴を確認することができます。

まとめ
3回にわたってTrade Interceptor の使い方を説明してきましたが、実際に読むだけではなくダウンロードして使用してみて下さいね。
基本的にはMT4やFT2の操作方法と似ていますので難しいことは無いと思います。
それから英語になってしまうのですが、一応オンラインのヘルプもありますので、翻訳して参考にしてみて下さい。

More from my site

利益を上げ続けるために
逆算して身に付けていく3つのポイントとは?
Midas FX公式メルマガでは一つ一つポイントを絞ってわかりやすくお伝えしています
さらに「Trade Workbook」&「レンジブレイクアウト攻略法」で
より具体的なスキル(手法やマルチタイムフレーム分析力)を身に付けることが可能です
※「Trade Workbook」と「レンジブレイクアウト攻略法」は
メルマガ登録後すぐ手に入ります
Midas FX公式メルマガ登録【今なら無料】





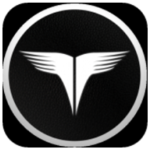










この記事へのコメントはありません。