メッシです。
Trade Interceptor(現Think Trader)についていくつか記事をアップしてきているのですが、今回、解説していなかったことに関してご質問を頂きました。
Trade Interceptorの件で頂いているご質問は、以下になります。
こんにちは。
背景を黒にするにはどうしたらいいでしょうか?
現在、iPhoneでTrade Intercepterを使用しているのでが、
Nさん、Sさんありがとうございます。
・PC版のチャート画面の背景を黒にする方法
・iPhone版のチャートで表示しているインジケーターをテンプレート化し、他の時間足にもすぐ表示させる方法
に関してお答えしますね。
ということで、今回はTrade Interceptor(現Think Trader)の補足としてご質問にお答えします。

目次
過去のTrade Interceptorの記事について
◆FX検証に便利なスマホアプリ・ツール『Trade Interceptor』とは?ダウンロード~各種アイコンの機能説明 Vol.1
◆FX裁量検証のための無料スマホアプリ・ソフト『Trade Interceptor』とは?基本的な操作方法について Vol.2
◆FX過去検証に最適な無料スマホツール『Trade Interceptor』とは?検証するための使用方法について Vol.3
◆【PC版】無料のFX検証ソフト『Trade Interceptor 』 ダウンロードから使用方法を動画解説
◆FX無料検証ソフト『Trade Interceptor』の不具合の対応について
◆無料のFX検証ツール Trade Interceptorまとめページ
◆FX検証のためのTrade Interceptor(トレードインターセプター)の補足について その2
◆FX検証のためのTrade Interceptor(トレードインターセプター)のほそくについて その3
◆FX検証のためのTrade Interceptor(トレードインターセプター)の補足について その4
◆FX検証のためのTrade Interceptor(トレードインターセプター)の補足について その5
【Trade Interceptor】PC版のチャート画面の背景を黒にするには?
背景が白だと、目が疲れやすいですので、黒にしたいという方もいたのではないでしょうか。
背景を黒にする手順は非常に簡単ですので、解説しておきます。
手順としては、大まかに以下3つです。
①背景を黒にしたいチャートを準備する
②Settingをクリックし、Chart Themesを表示する
③Chart ThemesのSaved Themesの設定をBlackにする
まず背景を黒にしたいチャートを準備します。
左上の四本値の右にあるSetting(滑車のアイコンのようなもの)にカーソルを持っていき、クリックします。
すると、Chart Themesが表示されます。(※Saved ThemesがWhiteになっているので、背景が白になっています)
Saved ThemesからBlackを選択します。
そうすると、以下のようにチャートをの背景を黒にすることができます。
【Trade Interceptor】iPhone版のチャートで表示しているインジケーターをテンプレート化し、他の時間足にもすぐ表示させるには?
検証によっては、チャートを2画面表示や4画面表示にし、他の時間足を同時に動かして検証したいケースもありますよね。
しかし、2画面や4画面表示にすると、自身で使用したいインジケーターが描画されずにチャートが表示されてしまいます。
再度、またインジケーターを描画するのはとても面倒ですよね。
そこで、自身で使用したいチャート設定をテンプレート化して保存しておくことで、すぐに同じ設定のチャートに変更することができます。
非常に簡単な方法なので解説していきます。
手順としては、大まかに以下7つです。
①アイコンのTemplatesを選択
②画面が切り替わったら右上の+をタップ
③Nameに保存名を入力し、Saveをタップ
④Templatesに保存したチャートがあることを確認
⑤チャート設定を反映させたいチャートをタップして選択し、Templatesをタップ
⑥Templatesにある保存名を選択
⑦Yesを選択
まずは、検証で使用したい分割画面表示をし、自分仕様のインジケーターが表示されているチャートをタップして選択状態(チャートの周りがうっすらと白くなります)にしておきます。
※今回は4分割で検証するということで話を進めますね
Templatesをタップします。
次に右上の+をタップします。
Nameに好きな保存名を入力(ここではTestとしておきます)し、右上のSaveをタップします。
そうすると画面が切り替わり、一番下に保存名が表示されているので、あなたの描画したいチャートがテンプレート化されて保存できています。
次に、先程保存したチャート設定を反映させたいチャートをタップし、選択状態にして(タップするとうっすらと周りが白くなります)アイコンのTemplatesをタップします。
画面が切り替わったら、先程入力した保存名を選択しましょう。
下の表示が出てくるので、Yesをタップします。
すると、テンプレート化したチャートに変更できているのを確認できます。
最後に
最近、Trade Interceptorについて不具合等の連絡を多数頂いております。
私自身もこの記事を書いている最中、iPhoneでチャートを他の通貨ペアに切り替えようとしたところ、表示してあるはずの通貨ペアが出てこないということがありました。
その他にもPC版では起動すらしないなど。
そういった場合は、一度アンインストールしてみてからもう一度インストールしてみて下さい。
それでも不具合等が改善できない場合は、英語になってしまいますが、Trade Interceptorに直接お問い合わせしてみて下さいね。
More from my site

利益を上げ続けるために
逆算して身に付けていく3つのポイントとは?
Midas FX公式メルマガでは一つ一つポイントを絞ってわかりやすくお伝えしています
さらに「Trade Workbook」&「レンジブレイクアウト攻略法」で
より具体的なスキル(手法やマルチタイムフレーム分析力)を身に付けることが可能です
※「Trade Workbook」と「レンジブレイクアウト攻略法」は
メルマガ登録後すぐ手に入ります
Midas FX公式メルマガ登録【今なら無料】





















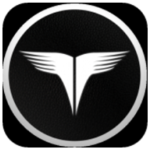







中島と申します。
非常に丁寧な説明大変助かっております。
PCで使用しておりますが、スプレッドの設定は可能であれば教えていただけないでしょうか?
よろしくお願い致します。
ご質問頂きありがとうございます。
色々とトレードインターセプターを動かしてみましたが、スプレッドの設定はおそらくできないと思います…
申し訳ありませんがよろしくお願い致します。