このページではMT4のダウンロードから知っておくと便利な使い方等のお役立ち情報をまとめたページです。
下の目次から知りたい項目をクリックして頂き、必要情報をご覧下さい。
動画説明と記事での説明の2つをご用意してあります。
目次
MT4のダウンロード・インストール方法
取引ツールは何がいいのか?
テクニカル分析をするのであればチャートが必要になってくると思いますが、チャートは使いやすく便利な機能であった方がいいですよね?お勧めはMT4というロシアのMeta Quotes Software(メタクォーツソフトウェア)社が開発した無料で使うことができる優れた機能のFXトレードソフトです。
MT4を使用するのであれば、ここで何点か気をつけることがありますので見ていきましょう。
MT4を使用する際に気をつけるポイントとは?
気をつけるポイントとして
・国内の業社と海外業者の取引ツールの違い
・GMT
・日足の本数
などがあります。
・国内の業社と海外業者の取引ツールの違い
国内業者であれば、一般的に各FX業者が提供している取引ツールで注文や決済を行います。MT4を提供している国内業者はそう多くないんですね。しかし、国内業者で口座を開設した場合にMT4を使えないのかというとそうではありません。注文や決済だけ口座開設した証券会社のツールを使い、MT4を他の業者からインストールしてチャート分析や監視を行うという方法があります。
海外の業者であれば、業者独自で開発した取引ツールはほとんど無く、提供しているものはMT4であり、注文や決済などは基本的にMT4から行います。
・GMTについて
GMT(Greenwich Mean Time)は、日本ではグリニッジ標準時と訳されますが、これは世界の基準時間のことです。グリニッジはイギリスの軽度0度にある都市名で、イギリスではGMT+0で表されます。
※ちなみに日本は、イギリスと時差が9時間あるのでGMT+9
MT4とGMTに何の関係があるのかといったように思うかもしれませんが、MT4で表示される時間というのは、その業者のサーバーがある国の時間で表示されます。
そのためMT4を使用する際は日本時間ではないので、慣れが必要ですね。
MT4にはGMT+0、GMT+2、GMT+3、GMT+9など色々とありますが、多くの人が使用しているGMTのMT4を使用することがいいでしょう。
例としてGMT+9であれば、日足の始値は日本時間の0時になります。日足の始値が日本時間の0時というチャートを意識する人は、世界でどれだけ多いでしょうか?そういったことを考えると、GMT+9ではないチャートの方がいいと言えますよね。
GMT+0であれば、相場に動きが出る要因となりやすいロンドン勢がこの時間のチャートを見ているので多くの人が使用します。
またGMT+2やGMT+3のMT4は日足の始値が0時で、終値が24時になります。日本の証券会社は6時や7時に取引が開始されることが多く、その時間が日足の始値です。GMT+2やGMT+3であれば、午前0時の時に日本は午前6時か7時なので一緒の時間帯になります。
こういったことからGMT+0、GMT+2、GMT+3であれば比較的どれでもいいと思います。
・日足の本数
相場は土日はクローズしているので、1週間で相場がオープンしているのは5日です。そう考えると日足の1週間の本数も5本であった方がいいということになります。しかし、業者によっては日足が1週間で6本になってしまう業者があるので注意が必要です。
なぜ6本になってしまうのかというと、為替相場の1週間の終わりは金曜日のニューヨーク時間の17時で終わりになりますが、東京時間であれば土曜日の午前7時(サマータイムでは6時)になります。
ここで東京時間にチャートを合わせると0時から朝までの数時間の日足が形成されてしまいます。わずか数時間の日足のローソク足ができてしまうことでチャートが変わってしまいますし、わずか数時間の日足を意識する人は少ないので、MT4は日足が5本のものにしましょう。
MT4をダウンロード・インストール
では実際にMT4をダウンロード・インストールしてみましょう。ここではGMT+2で、日足が5本のFXCMのMT4を例としてダウンロード・インストールします。
①まずFXCMのサイトにアクセスします
②画面を下にスクロールして”Meta Trader4 ダウンロードはこちらから”をクリックします
③PC画面の左下に”FXCM-MT4Install.exe”がダウンロードされるので、クリックします
※PCによっては”FXCM-MT4Install”の場合もあり、ダウンロードの警告が出た場合は”はい”を選択してダウンロードします
④同意する所にチェックを入れ、”次へ”をクリックします
⑤”完了”をクリックします
⑥自動的にMT4が立ち上がるので、これでMT4のダウンロード・インストールは完了です。
MT4の基本的な使い方
MT4の画面の構成について

まずはMT4の構成画面の名称と役割を確認していきましょう。
・①メニューバー
MT4の全ての操作がこのメニューから呼び出すことが可能。
・②ツールバー
主要な機能を抜粋したものをアイコンで表示。
・③気配値表示ウィンドウ
取引通貨ペアの情報を表示。現在の取引通貨ペアの売値と買値のレートが一覧で表示される。
・④ナビゲーターウィンドウ
テクニカル指標(インジケーターやオシレーターなど)やEA(自動売買プログラム)がここに表示される。
・⑤チャートウィンドウ
選択した通貨ペアのチャート情報を確認できる。
・⑥ターミナルウィンドウ
取引、口座履歴、アラーム設定、メールボックス、操作履歴などの情報を確認できる
MT4では右上にあるチャートウィンドウ、左上にある気配値ウィンドウ、左下にあるナビゲータウィンドウ、下部にあるターミナルウィンドウの4種類のウィンドウを操作して取引を行うのが基本的な使い方になります。
また、各種ウィンドウは表示・非表示が可能ですので、メニューバーの”表示”から表示したいウィンドウにチェックを入れて非表示にしたいウィンドウはチェックを外しておきます。
MT4の基本的な操作説明
ここでは基本的な操作説明ということで最低限押さえておきたい操作について解説していきます。
・チャートを表示するには
まず新規チャート(チェックしたい通貨ペアのチャート)を表示するには、メニューバーの”ファイル”から”新規チャート”をクリックしてその中から通貨ペアを選択します。


※表示したい通貨ペア見当たらない場合は、上の右の画像の中のForexを探してみましょう。
・チャートを再表示するには
チャートの右上の×で間違えてチャートを消してしまった場合は

メニューバーの”ファイル”から”チャートの再表示”で消えてしまった・消した通貨ペアが表示されるので、探して再表示させることができます。
※一番上の通貨ペアが直近の通貨ペア

・バーチャートからローソク足へ表示を変える
MT4は新規でチャートを表示した時に、デフォルトではバーチャートになっていますので

ローソク足にしておきましょう。

・チャートの拡大と縮小の仕方
チャートの表示をお好みで拡大したり縮小したりすることができます。左が縮小したチャート、右が拡大したチャート

・チャートを重ならないように表示させるには
チャートを複数表示すると重なってしまって見えずらくなってしまいますよね。そのため、チャートが重ならないように表示するには”ウィンドウ”からチャートの表示の仕方を選ぶことができます。(下のチャートは垂直分割表示)

ウインドウの整列に限っては、ツールバーからでも表示させることができます。

・オートスクロールとチャートシフト
オートスクロールがオンになっていると、

チャートの過去のデータを見たい時に過去のデータを見ようとしても自動で現在レートが表示されてしまいます。そのため、過去のデータを見たい時にはオートスクロールをオフにしておきましょう。
チャートシフトをオンにすると現在レートの右にスペースができ、チャートシフトをオフにすると現在レートが右に寄ります。
※左がチャートシフトオフ、右がチャートシフトオン

・テクニカル指標を表示するには
チャートにテクニカル指標(インジケーターやオシレーター)を表示するには、メニューバーの”挿入”から”インディケータ”を選択し、”トレンド”や”オシレーター”から表示したいテクニカル指標を探します。
※ツールバーの”インディケータリスト”からでも同じ操作がきます

・チャートの時間足を切り替えるには
チャートの時間足を切り替えるには、ツールバーの赤枠の時間をクリックするか、”周期設定”から時間足を選択して切り替えることができます。

・チャートを定型として保存するには
トレードをする場合、チャートに色々とMAやボリンジャーバンドを表示して自分の好みのチャートを作りますよね?新しい通貨ペアのチャートを表示した時に、いちいちまた最初から表示の設定をしなければならないのかというと、そんなことはありません。簡単にチャートを救ることができるんですね。
自分好みのチャート表示の仕方を他のチャートにも反映させたい場合は”チャートの定型の設定”からテンプレートとして保存しておく必要があります。
”チャートの定型の設定”から”定型として保存”を選択すると

名前をつけて保存が表示されるので、ファイル名に名前を付けて保存しておきましょう。

上で定型として保存したものを他のチャートに表示を反映するには、反映させたい通貨ペアを選び、ツールバーの”チャートの提携の設定”から先程保存したファイル名をクリックするだけで表示されます。

・十字カーソルについて
十字カーソルはチャート上に十字線を表示(現在のマウスの位置を知れる)したものになります。ツールバーの左の方にありますが、チャート上でマウスのホイールを押し込んでも表示させることが可能です。

この十字カーソルは、チャート上で左クリックをしてそのままドラッグすると3つの数字が表示されます。

左の数字がローソク足の本数、真ん中がpips、右がレートの表示を表しているんですが、これはドラッグした地点からの数字になります。
・垂直線・水平線・トレンドラインを引くには
ツールバーから各種引くことができます(ライン等を消す場合はBack Spaceキーか、消したいラインをダブルクリックして削除を選択)。

また、垂直線や水平線、トレンドラインは太さや色など変えることができます。太さや色を変えたラインをダブルクリックして選択状態にし、右クリックしてプロパティを選択します。(下の写真は水平線の例)

”全般”の”スタイル”から色や太さをお好みで変えてみましょう。

・チャネルライン・フィボナッチを引くには
チャネルラインやフィボナッチリトレースメントを引くにはツールバーの赤で囲った所を選択して引くことができます。

・チャートにメモをするには
チャート上にメモをするには、ツールバーの”テキストを作成”をクリックし、”テキスト”に表示したいメモを入力して”OK”をクリックすると、テキストに入力した言葉が表示されます。

・矢印等を表示するには
チャート上に矢印などを表示するには、ツールバーの”矢印等を表示”から表示したいものを選択します。

・ツールバーに項目を増やすには
ツールバーに表示されていない項目を表示しておくと、ワンクリックでチャートに表示できるようになります。
例として長方形をチャート上に表示したい場合、本来であればメニューバーの”挿入”から”図形”→”長方形”を選択する手順ですが、

ツールバーに長方形を追加しておくと、ワンクリックで挿入することができるようになります。ツールバー上で右クリックをして”カスタマイズ”を選択。

ツールバーのカスタマイズが表示されるので、左の非表示の項目からツールバーに追加したいものを選んで”挿入”をクリックすることでツールバーに項目を追加でき、ワンクリック挿入が可能になります。

・チャートの色などを変えるには
チャート上で右クリックを押して”プロパティ”を選択します。

チャート表示の色を変えるには”色の設定”から色を変更し、

チャートにグリッドや期間区切りを表示するには”全般”から行っていきます。

・日付を指定して過去データを見るには
過去データを見たい時に、数年前、数か月前のデータを探しに行くのは大変です。すぐに過去データを表示するには、チャート上でEnterキーを押して左下に入力欄を表示します。

見たい過去データの日付を入力(例 2014.1.1)してEnterを押すと、表示されたチャートの一番左側の情報が入力した日付の情報になります。
注意することとして、日付を入力する際はオートスクロールをオフにしておきましょう。せっかく日付を入力しても、現在のチャートが表示されてしまいますので。
MT4の便利な使い方
ライン等の設定の変更
水平線やトレンドラインを引いた後というのは、デフォルトでは引き直す時にダブルクリックして選択状態にしなければラインを引き直せません。常にダブルクリックするのは大変です。しかし、これをワンクリックでできる方法があります。
MT4のメニューバーの”ツール”を選び”オプション”をクリックします。
”ライン等の設定”をクリックし「作成後に”選択”にする」と「ワンクリックで”選択”にする」にチェックを入れて”OK”をクリックします。
「作成後に”選択”にする」にチェックを入れると、水平線やトレンドラインを引いた時にすぐに修正できる選択状態となり、「作成後に”選択”にする」にチェックを入れないと、水平線やトレンドラインをダブルクリックして選択状態にしなければ引き直すことができません。
また、「ワンクリックで”選択”にする」にチェックを入れると、水平線やトレンドラインをワンクリックで選択状態と未選択状態の選択が可能になります。
MT4のショートカットについて
主に使う機能のものをいくつかご紹介します。
今回はMT4に関してお役立ち情報を載せました。
また随時更新していきます。
最終更新日:2016/6月
More from my site

利益を上げ続けるために
逆算して身に付けていく3つのポイントとは?
Midas FX公式メルマガでは一つ一つポイントを絞ってわかりやすくお伝えしています
さらに「Trade Workbook」&「レンジブレイクアウト攻略法」で
より具体的なスキル(手法やマルチタイムフレーム分析力)を身に付けることが可能です
※「Trade Workbook」と「レンジブレイクアウト攻略法」は
メルマガ登録後すぐ手に入ります
Midas FX公式メルマガ登録【今なら無料】




















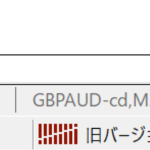







この記事へのコメントはありません。