メッシです。
※前回の記事:トレードインターセプターのダウンロード~各種アイコンの機能説明について
前回はTrade Interceptor のダウンロードから使用するアイコンの機能説明について解説をしたのですが、検証するのであれば当然ながら操作方法を押さえておく必要があります。
Trade Interceptor は基本的にMT4やFT2(FT3)と使用方法が似ており、あまり複雑な操作方法は無く簡単に使用することができるので安心して下さいね。
ということで今回はTrade Interceptor(現Think Trader) の基本的な操作方法について解説していきます。
目次
ログインに関して
ログインする際に目的を選択してログインするのですが、選択するものが”Trade Gym”、”Demo”、”Live”の3つがあります。
ここでは過去チャートを検証するということを前提に話を進めていくので、”Trade Gym”を選択してログインしましょう。

※”Demo”は現在レートのチャートが表示されるので、MT4と同様に各通貨ペアの現在レートを見ることができ、”Live”は2017年2月現在はまだ準備中のようです
それではチャートの表示方法から見ていきましょう。
通貨ペアの表示と通貨ペアの切り替えについて
通貨ペアを当たらしく表示するには右上の”+”をタップし(画像左)、”Symbol”を選択(画像真ん中)すると通貨ペア一覧が表示される(画像右)ので、表示したい通貨ペアを下にスクロールして選びましょう。

通貨ペアを変えたい場合(複数の通貨ペアがあれば)は、四角いアイコン(画像左)をタップすると通貨ペアを左右にスライドして選択表示できる(画像右)ようになります(※ちなみに不要な通貨ペアを消したい場合は、”Rremove”をタップすることで消えます)。

時間足を変更するには
まず、時間を切り替える際に注意しておくことがあるのですが、通貨ぺアを表示させる時に選択したTimeframe(※Timeframeは一回で動く値動きの細かさのことなのですが、表示される時間足も兼ねています)よりも下位足の時間には変えることができません。
仮に30分足でチャートを最初に表示(画像左)したとすると、時間足変える時(画像真ん中)に下位足が選択できない(画像右)。

つまり、最初に表示した時間足よりも下位の時間足に落とすことができません。
なので短期足で検証をする場合は、通貨ペアを表示する段階で短期足を表示しておきましょう。
水平線の引き方について
次に水平線の引き方を押さえていきましょう。
ペンのアイコンを選択する(画像左)とTools Listの画面に変わる(画像真ん中)ので、”Horizontal Line”を選択してチャートに触れると水平線が描画されます(画像右)。

ちなみに水平線を引いた時に表示される水平線上の丸は、「選択状態」を意味していてこの丸が表示されている時は水平線をずらすことができます)。
※は水平線などのツールを選択状態にしていると表示されます。

①選択状態にしているツールを複製する
②選択状態にしているツールを見えなくする(チャート上からは消えない)
③選択状態を解除する
④選択状態にしていうツールのプロパティを開く(太さや色などを変える)
⑤選択状態にしているツールをチャート上から消す
⑥選択状態にかかわらず、チャート上に表示しているツールを全て消す
チャートの背景やローソク足などの色の変更について
MT4でチャートの背景色やローソク足の色を変更する場合、Themesでテンプレートで決まっている背景とローソク足の色に変更する方法と、それぞれ別で好みの色に変更する方法があります。
Themesで色を変更する方法
アイコン(下の左の画像)を選択し、Themes(下の画像真ん中)を選択します。
デフォルトではBlackに設定されているので”THMES LIST”(下の画像右)から選びます。

色をタップするとPreviewで色を表示することができる(画像左)ので、設定したい色を決めたらタップして決定します(※ここでは「Off white」を選択しておきます)。

※ちなみにその他の色は下の色合いで表示されます(左からWhite・Black&White・Blue)

チャートの背景とローソク足を別で変更する方法
Themesでは背景色とローソク足が一緒に変わる設定でしたが、背景色だけ、もしくはローソク足だけの色を変える設定について解説します。
背景色だけを変える設定について
背景色を変える場合、画像左のアイコンを選択して”Common”をタップします。

Backgroundを選択して好みの色を選びましょう。

※Foregroundはレートや日付時間の表示色の設定になります
ローソク足の色だけを変える設定
ローソク足の色を変える場合は下の画像のアイコンを選択し、”Candlesticks”をタップします。

”Bull Candle”、”Bear Candle”の色を選択して好みの色に変更しましょう。

インジケーターの表示の仕方について
インジケーターを表示する場合はグラフのようなアイコンを選択し(画像左)、”+”(画像真ん中)をタップするとインジケーター一覧が表示されます(”Common”を選択すると一覧が出ます)。

画面分割でマルチタイムフレーム表示
1画面で1つの時間足だけではなく、最大4つの時間足まで1度に表示することができます。
1画面で複数見たい場合はwindowsのようなアイコンを選択し(画像左)、何分割にするか選びます(画像真ん中)。
分割された中から時間足を変えたいチャートがある場合は、そのチャートをタップして左上の時間足を選択して変え、チャートを新規でプラスする場合は右上の”+”を選択してチャーを作成しましょう(画像右)。

今回は基本的な操作方法について解説しましたので、次回は実際に過去チャートを動かしてエントリー&エグジットのやり方を解説していきます。
トレードインターセプターで検証するための使用方法についてへお進み下さい。
More from my site

利益を上げ続けるために
逆算して身に付けていく3つのポイントとは?
Midas FX公式メルマガでは一つ一つポイントを絞ってわかりやすくお伝えしています
さらに「Trade Workbook」&「レンジブレイクアウト攻略法」で
より具体的なスキル(手法やマルチタイムフレーム分析力)を身に付けることが可能です
※「Trade Workbook」と「レンジブレイクアウト攻略法」は
メルマガ登録後すぐ手に入ります
Midas FX公式メルマガ登録【今なら無料】








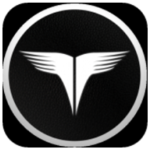









この記事へのコメントはありません。