メッシです。
このサイトではトレード検証のツールとしてFT2(現在はFC3)やStrategy Testerを紹介してきましたが、スマホやタブレットなどで過去チャートを動かして検証することができれば、場所を選ばず手軽に空き時間などでトレードの向上ができますよね。
実はスマホなど全ての端末で検証することができる無料のソフトがあるので、今回はそのツールの紹介をしていきたいと思います。
ということで今回は『Trade Interceptor(現Think Trader)』のダウンロード~使用する基本的なアイコンの機能説明について解説していきます。

目次
Trade Interceptor(トレードインターセプター)とは?
Trade Interceptor はFT2(FT3)と同様に、過去チャートから期間を指定して値動きを再現することができることに加え、MT4と同様に現在のチャートの値動きも見ることができます。
FT2(FT3)では前日のレートの値動きをテストするのであれば有料のVIPデータを購入しなければいけませんでしたが、Trade Interceptor は現在レートから直近の足(時間足によって変わりますが、最大1本前の足)まで過去チャートとして再現することが無料で可能なのです。
操作方法もとても簡単なので、検証に有効活用することができるツールです(下の画像がTrade Interceptor)。

簡単にTrade Interceptorの特徴を挙げると、以下のような特徴があります。
・PCの他にスマホ(iphone・Andloidどちらも対応)、タブレットといった全ての端末で使用することが可能
・FT2(FT3)と同様に過去チャートを指定して値動きを再現することが可能(現在レートより最大1本前の足まで再現できる)
・MT4と同様に現在の値動きも見ることができる
・画面分割機能がある(最大4分割まで表示可能)
・無料で使用することができる
特徴をいくつか挙げましたが、非常に使い勝手がいいツールなので検証ツールの1つとしてぜひ有効活用しましょう。
まずはTrade Interceptorのダウンロードから解説していきますね。
Trade Interceptorのダウンロードの仕方
まずはTrade Interceptorをダウンロードします(ちなみにこのアプリは英語表示なので扱いずらいく感じるかもしれませんが、特に難しい操作・設定はありませんのでご安心ください)。
・iphone版はこちらをクリックしてダウンロード
・Android版はこちらをクリックしてダウンロード
※今回はiphoneのダウンロード方法を紹介しますが、AndroidやPC、他の端末でダウンロードする場合も手順は一緒です
iphoeでTrade Interceptorをダウンロードするには?
iphoneでダウンロードする場合、App Storeで”Trade Interceptor”と検索すると下の画像が検索されますので、”入手”をタップしてダウンロードしましょう。

ダウンロードができたらアプリを開き(アプリを開くと下の画面になります)、”Sign up for free”をタップします

”E-mail address”、”Password”(あなたの好きなものでOK)、”Repeat Password”(もう一度パスワード)を入力し(画像左)、”Forex Experience”であなたのトレードレベルを選択(画像右)して最後に”Type the code”で英文字を入力して右上の”Submit”をタップ。

※1 Beginner=初心、Intermediate=中級、Advanced=上級、Professional/Money Manager=プロ
※2 Email addressでyahooのメールアドレスがなぜか登録できなかったので、私はGmailで登録しました
“Submit”をタップすると下の画面になり”OK”をタップしてアカウント設定が完了になります。

ここまで手順を終えると、登録したメールアドレスにメールが届いています。

ここまで終えればTrade Interceptorのダウンロードは完了です。
Trade Interceptorのアイコン各種説明について
続いてTrade Interceptorで使用するにあたって、画面上に表示されているアイコンの説明を各種していきますね。
Trade Interceptorのアイコン一覧

①:表示しているテクニカル(MAやボリンジャーバンドなど)の情報を画面左上に表示・非表示にする
②:カーソルが表示され、カーソルの位置にある日付・時間とレートのOHLC(オープン・ハイ・ロー・クローズ)を表示する
③:四角で囲んで範囲を指定する
④:ローソク足やバーチャート、ラインチャートといったようにチャートの表示方法を変更する
⑤:チャートの背景やローソク足の色を変えることやグリッドを表示したりすることができ、MT4で言うプロパティの機能
⑥:MAやボリンジャーバンドなどのテクニカルの表示・非表示をする
⑦:チャートを分割して表示することができ、1分割、2分割、4分割が選べる(他の時間足、他の通貨の表示か可能)
⑧:アラームの設定
⑨:ONにすることでマグネット機能になり、一番近いローソク足にラインが引きつく
⑩:トレンドラインやフィボナッチ、縦線などさまざまなものを描画することが可能
⑪:ONにすることで一度描画したラインの位置や角度等を編集することができる
⑫:チャートに表示しているテクニカルを定型保存できる
⑬:(※リンクするためのものですが、機能がいまいち不明です)
⑭:表示しているチャートをメールで送ったり、画像として保存することが可能
各種アイコンについて簡単ではありますが、概要を説明をしました。
主に使用するアイコンの使い方については次回解説しますので、トレードインターセプターの基本的な操作方法についてへお進みください。
More from my site

利益を上げ続けるために
逆算して身に付けていく3つのポイントとは?
Midas FX公式メルマガでは一つ一つポイントを絞ってわかりやすくお伝えしています
さらに「Trade Workbook」&「レンジブレイクアウト攻略法」で
より具体的なスキル(手法やマルチタイムフレーム分析力)を身に付けることが可能です
※「Trade Workbook」と「レンジブレイクアウト攻略法」は
メルマガ登録後すぐ手に入ります
Midas FX公式メルマガ登録【今なら無料】





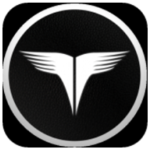










この記事へのコメントはありません。