このページは、無料の検証ソフト『Trade Interceptor(現Think Trader)』についてダウンロード~使い方、そして疑問等について詳細をまとめたページになります。

まずはTrade Interceptorの概要から解説していきます。
目次
トレードインターセプターとは?
Trade Interceptor はPCやスマホ、その他全ての端末で無料で使用することができる検証ツールで、FT2(FT3)と同様に過去チャートから期間を指定して値動きを再現することができます。
さらにMT4と同様に現在のチャートの値動きも見ることができます。
FT2(FT3)では前日のレートの値動きをテストするのであれば有料のVIPデータを購入しなければいけませんでしたが、Trade Interceptor は現在レートから直近の足(時間足によって変わりますが、最大1本前の足)まで過去チャートとして再現することが無料で可能です。
操作方法もとても簡単で、検証に有効活用することができるツールになります。
簡単にTrade Interceptorの特徴を挙げると、以下のような特徴があります。
・PCの他にスマホ(iphone・Andloid対応)、タブレットといった全ての端末で使用可能
・FT2(FT3)と同様に過去チャートを指定して値動きを再現することが可能(現在レートより最大1本前の足まで再現できる)
・MT4と同様に現在の値動きも見ることができる
・画面分割機能がある(最大4分割まで表示可能)
・無料で使用することができる
まずはPC版Trade Interceptorから解説していきます。
PC版トレードインターセプターの解説
ダウンロード・インストール方法
まずは下の公式ページからTrade Interceptorをダウンロードします。

下にスクロールし、“DESKTOP APPLICATIONS”からあなたのお使いのパソコン(Windows、Mac)を選択しましょう。

今回はWindowsで解説を進めていきます。
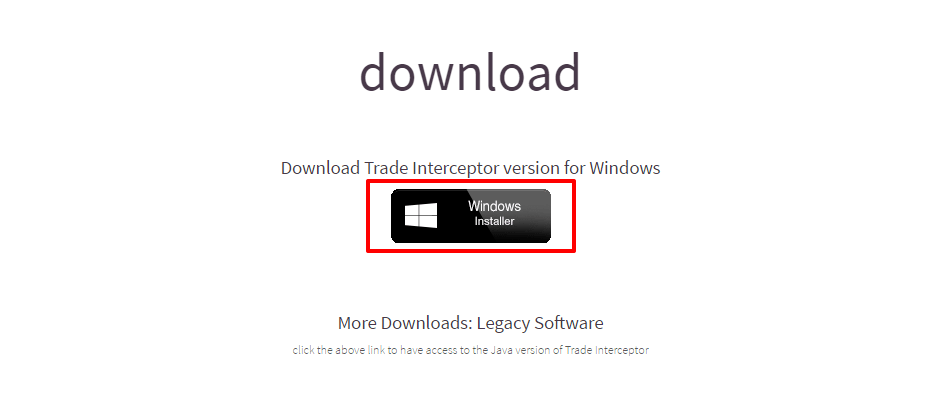
ダウンロードが完了したらTrade Interceptor を次はインストールします。
インストールを選択します。

そうするとインストールが始まるので終了するまで待ちましょう。
ここまででの手順でTrade Interceptor のダウンロード・インストールは完了です。

ログイン情報登録について
次にTrade Interceptor を使用するにあたってメールアドレスとパスワードを登録する必要があります。
メールアドレスとパスワードを入力したら”Sign up for free”をクリック。
※ここで登録するものが後々ログイン情報になるのでメモをするなり控えてきましょう。

下の表示が出てくるので、必要事項を入力して”Register”をクリック。
※Confirm Passwordはパワスワードは同じパスワードを、Forex Experienceはトレードレベルを選択します(上から初級、中級、上級、プロ)

下の表示が出てきたら”OK”を選択すれば登録完了です。

登録したメールアドレスにメールが届いていると思いますので確認しておきましょう。

ログインについて
アカウント登録が終わったらTrade Interceptorに実際にログインしていきます。
ログイン時に3つの項目(Traders Gym、Demo、Live)から選んでログインするのですが、過去チャートから期間を選択して値動きを再現するのは一番左の”Traders Gym”になります。
”Traders Gym”を選択して”Login”をクリックしましょう。

※DemoはMT4と同様に現在レートが表示され、Liveは2017年3月現在は使用することができません。
ここまでの手順でTrade Interceptorが起動します。
Trede Interceptorが起動したら、まずはアカウントを作成する必要があります。
ちなみにアカウントは複数作成できますので、用途に合わせて作成しましょう。
アカウント作成について
”Add Trading Account”をクリックしてアカウントを作成できます。

Name(アカウント名)、Deposit(仮想の証拠金)、Currency(円建て)、Leverage(レバッジ)を決めて”Create”をクリック。

左下にアカウントが作成されます。

アカウントを削除する場合は、アカウント内の歯車のアイコンをクリックし、”Deleate Account”を選択すると削除できます。

チャート等の表示方法について
アカウントが作成できたらチャートを表示させましょう。
”Symbol”で好きな通貨ペアを選択し、”Timescal”でチャートデータ(1回で動く値動きの細かさ)を選び、”OK”をクリック。

※Timescaleの選択する時間によって、チャートを表示できる期間が変わります(例えば1分を選択すると30日分しか期間がありません)。また、Timescaleで選んだ時間が表示される時間足になります。
チャートが表示されます。

チャートの見える範囲が狭いので、チャートを広げて見やすくしておきましょう。

インジケーターの表示について
チャートが表示できたらインジケーターも表示させましょう。
下のインジケーターを表示するアイコンを選択すると、Indicatorsが表示されるので”Add Indicator”を選択し、表示させたいインジケーターを選んで”Add”をクリックします(ここではSimple moving average(SMA)を選択します)。

デフォルトではパラメーターが14になっていますので、パラメーターや色、太さなどを変更します。
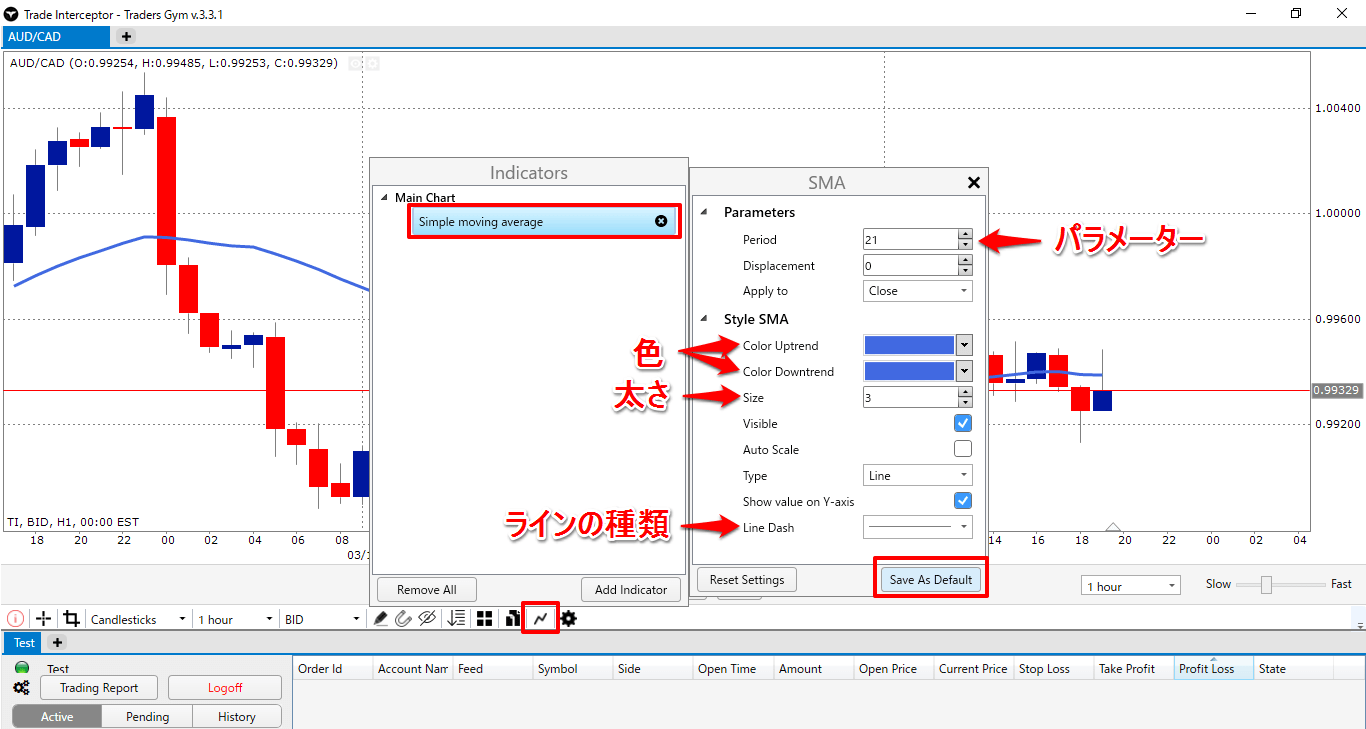
ツールの描画について
チャート分析に使用するツールを描画するには鉛筆のアイコンから描画することができます。

時間足の変更について
時間足を変更するにはアカウントのすぐ上にある所(下の画像参照)をクリックして行います。

ここで知っておくこととして、先程チャートを表示する際に”Timescale”で選択した時間足よりも下位足を表示することができません。
ここでは先程”Timescale”で1hourを選択しているので、1時間足より下位足を表示することができないということです。
では、下位足に時間足を切り替える場合はどうすればいいのかと言うと、最初にチャートを表示する段階で1Minを選択しておけば全時間足の時間足に切り替えることが可能です。
しかし1Minを選択した場合、チャートを表示できる期間が1ヶ月間のみになりますので、検証する期間としては短いと思います。
一長一短になりますが、検証する用途に合わせて選択して下さい。
下の表が各時間足と、動かすことのできる期間になります。
<時間足と動かすことのできる期間の表>

※ ∞は制限無し
トレードに関して
エントリー方法について
エントリーするには注文方法が色々(成行、指値、逆指値など)あります。
まずは成行注文について解説します。
チャート上で右クリックをし、”Order at market”を選択します。

ロットを入力し、売りと買いのどちらかを選んで”Place Order”をクリックするとエントリーになります。

指値、逆指値で注文する場合は、”Pending Order”を選択して行います。

ストップロスやリミットはPipsの数値かレートの数値で設定するができます。
保有ポジションの確認について
エントリー後にポジションを確認するには、画面の左下の”Active”をクリック。
そうすると画面の下にポジションの情報が表示されます。

エグジット方法について
エグジットする場合、画面したのポジション情報を右クリックして”Close Order”を選択するとポジションがエグジットになります。

トレード履歴の確認方法について
ポジションを閉じた後に履歴を確認するには、左下の”History”をクリックするとトレード履歴が表示されます。

スマホ(その他全てのタブレット端末)版トレードインターセプターの解説
次にスマホ(その他全てのタブレット端末)版の使い方の解説です。
基本的にはPC版と同じですが、若干違う所があるので解説していきます。
ダウンロード方法
まずはTrade Interceptorをダウンロードします。
・iphone版はこちらをクリックしてダウンロード
・Android版はこちらをクリックしてダウンロード
※今回はiphoneのダウンロード方法を紹介しますが、AndroidやPC、他の端末でダウンロードする場合も手順は一緒です
iphoneでダウンロードする場合、App Storeで”Trade Interceptor”と検索すると下の画像が検索されますので、”入手”をタップしてダウンロードしましょう。

ダウンロードができたらアプリを開き(アプリを開くと下の画面になります)、”Sign up for free”をタップします

”E-mail address”、”Password”(あなたの好きなものでOK)、”Repeat Password”(もう一度パスワード)を入力し(画像左)、”Forex Experience”であなたのトレードレベルを選択(画像右)して最後に”Type the code”で英文字を入力して右上の”Submit”をタップ。

※1 Beginner=初心、Intermediate=中級、Advanced=上級、Professional/Money Manager=プロ
※2 Email addressでyahooのメールアドレスがなぜか登録できなかったので、私はGmailで登録しました
“Submit”をタップすると下の画面になり”OK”をタップしてアカウント設定が完了になります。

ここまで手順を終えると、登録したメールアドレスにメールが届いています。

ここまで終えればTrade Interceptorのダウンロードは完了です。
Trade Interceptorのアイコン各種説明について
続いてTrade Interceptorで使用するにあたって、画面上に表示されているアイコンの説明を各種していきますね。
Trade Interceptorのアイコン一覧

①:表示しているテクニカル(MAやボリンジャーバンドなど)の情報を画面左上に表示・非表示にする
②:カーソルが表示され、カーソルの位置にある日付・時間とレートのOHLC(オープン・ハイ・ロー・クローズ)を表示する
③:四角で囲んで範囲を指定する
④:ローソク足やバーチャート、ラインチャートといったようにチャートの表示方法を変更する
⑤:チャートの背景やローソク足の色を変えることやグリッドを表示したりすることができ、MT4で言うプロパティの機能
⑥:MAやボリンジャーバンドなどのテクニカルの表示・非表示をする
⑦:チャートを分割して表示することができ、1分割、2分割、4分割が選べる(他の時間足、他の通貨の表示か可能)
⑧:アラームの設定
⑨:ONにすることでマグネット機能になり、一番近いローソク足にラインが引きつく
⑩:トレンドラインやフィボナッチ、縦線などさまざまなものを描画することが可能
⑪:ONにすることで一度描画したラインの位置や角度等を編集することができる
⑫:チャートに表示しているテクニカルを定型保存できる
⑬:(※リンクするためのものですが、機能がいまいち不明です)
⑭:表示しているチャートをメールで送ったり、画像として保存することが可能
ログインについて
ログインする際に目的を選択してログインするのですが、選択するものが”Trade Gym”、”Demo”、”Live”の3つがあります。
ここでは過去チャートを検証するということを前提に話を進めていくので、”Trade Gym”を選択してログインしましょう。

※”Demo”は現在レートのチャートが表示されるので、MT4と同様に各通貨ペアの現在レートを見ることができ、”Live”は2017年2月現在はまだ準備中のようです
それではチャートの表示方法から見ていきましょう。
チャート等の表示方法について
通貨ペアの表示と通貨ペアの切り替えについて
通貨ペアを当たらしく表示するには右上の”+”をタップし(画像左)、”Symbol”を選択(画像真ん中)すると通貨ペア一覧が表示される(画像右)ので、表示したい通貨ペアを下にスクロールして選びましょう。

通貨ペアを変えたい場合(複数の通貨ペアがあれば)は、四角いアイコン(画像左)をタップすると通貨ペアを左右にスライドして選択表示できる(画像右)ようになります(※ちなみに不要な通貨ペアを消したい場合は、”Rremove”をタップすることで消えます)。

時間足の変更について
まず、時間を切り替える際に注意しておくことがあるのですが、通貨ぺアを表示させる時に選択したTimeframe(※Timeframeは一回で動く値動きの細かさのことなのですが、表示される時間足も兼ねています)よりも下位足の時間には変えることができません。
仮に30分足でチャートを最初に表示(画像左)したとすると、時間足変える時(画像真ん中)に下位足が選択できない(画像右)。

つまり、最初に表示した時間足よりも下位の時間足に落とすことができません。
なので短期足で検証をする場合は、通貨ペアを表示する段階で短期足を表示しておきましょう。
水平線の引き方について
次に水平線の引き方を押さえていきましょう。
ペンのアイコンを選択する(画像左)とTools Listの画面に変わる(画像真ん中)ので、”Horizontal Line”を選択してチャートに触れると水平線が描画されます(画像右)。

ちなみに水平線を引いた時に表示される水平線上の丸は、「選択状態」を意味していてこの丸が表示されている時は水平線をずらすことができます)。
※は水平線などのツールを選択状態にしていると表示されます。

①選択状態にしているツールを複製する
②選択状態にしているツールを見えなくする(チャート上からは消えない)
③選択状態を解除する
④選択状態にしていうツールのプロパティを開く(太さや色などを変える)
⑤選択状態にしているツールをチャート上から消す
⑥選択状態にかかわらず、チャート上に表示しているツールを全て消す
チャートの背景やローソク足などの色の変更について
MT4でチャートの背景色やローソク足の色を変更する場合、Themesでテンプレートで決まっている背景とローソク足の色に変更する方法と、それぞれ別で好みの色に変更する方法があります。
Themesで色を変更する方法について
アイコン(下の左の画像)を選択し、Themes(下の画像真ん中)を選択します。
デフォルトではBlackに設定されているので”THMES LIST”(下の画像右)から選びます。

色をタップするとPreviewで色を表示することができる(画像左)ので、設定したい色を決めたらタップして決定します(※ここでは「Off white」を選択しておきます)。

※ちなみにその他の色は下の色合いで表示されます(左からWhite・Black&White・Blue)

チャートの背景とローソク足を別で変更する方法について
Themesでは背景色とローソク足が一緒に変わる設定でしたが、背景色だけ、もしくはローソク足だけの色を変える設定について解説します。
・背景色だけを変える設定について
背景色を変える場合、画像左のアイコンを選択して”Common”をタップします。

Backgroundを選択して好みの色を選びましょう。

※Foregroundはレートや日付時間の表示色の設定になります
・ローソク足の色だけを変える設定について
ローソク足の色を変える場合は下の画像のアイコンを選択し、”Candlesticks”をタップします。

”Bull Candle”、”Bear Candle”の色を選択して好みの色に変更しましょう。

インジケーターの表示の仕方について
インジケーターを表示する場合はグラフのようなアイコンを選択し(画像左)、”+”(画像真ん中)をタップするとインジケーター一覧が表示されます(”Common”を選択すると一覧が出ます)。

画面分割でマルチタイムフレーム表示について
1画面で1つの時間足だけではなく、最大4つの時間足まで1度に表示することができます。
1画面で複数見たい場合はwindowsのようなアイコンを選択し(画像左)、何分割にするか選びます(画像真ん中)。
分割された中から時間足を変えたいチャートがある場合は、そのチャートをタップして左上の時間足を選択して変え、チャートを新規でプラスする場合は右上の”+”を選択してチャーを作成しましょう(画像右)。

Trade Interceptorの検証使用方法
まずはログイン
前回もお伝えしていますが、過去チャートから期間を選択して動かす場合は”Tradeers Gym”を選択して”Login”しましょう。

テストアカウントの作成
まずはテストアカウントを作成するのですが、テストアカウントは複数作成することが可能ですので、検証したい期間や手法ごとの用途を分けてテストアカウントを作成するといいと思います。
ログインしたら”Accounts”を選択し(画像左)、画面が変わったら右上の”+”(画像右)を選択しましょう。

Create Accoutsの画面になったら(画像左)、”Name”(テストアカウント名)、”Deposit”(仮想の入金額)、”Currency”(ドル建て、円建て)、”Leverage”(レバレッジ)を選択して”Create”をタップします(※入力例は右の画像を参照下さい)。

Accountsが作成されて反映されます。

テスト検証に使用するチャートの読み込み
左下のChartのアイコン(画像左)を選択してチャート画面(画像中)に戻り、右上の”+”をタップしてテストに使用するチャートの設定(期間や通貨ペア、時間足等)の画面(画像右)に進みましょう。


※Timeframeは一回で動く値動きの細やかさも兼ねています
インディケーターの表示方法
テストするチャートの期間や通貨ペア、時間足等の入力が終わったらインジケーターを表示しましょう。
インジケーターを表示するアイコンを選択(画像左)し、”+”をタップ(画像真ん中)します。そうするとインジケーターの一覧が表示(画像右)されますので、表示したいインジケーターを探して選択しましょう。

ここではSimple moving average(SMA)を選択しておきます。
インジケーターの設定を変更する場合は、表示しているインジケーターの中から設定を変更したいインジケーター(ここではインジケーターを1つしか表示していないのでSimple moving average)をタップし、設定を変更していきます。
設定を入力・選択したら右下の”Save As Default”をタップしましょう。

※下を参照して色々と好みで変更してみて下さい

変更されたインジケーターが画面上に表示されます(MAが表示されましたね)。

チャートの動かし方について
では次に、チャートを動かすにあたって使用する機能を押さえておきましょう。
※チャートを進めるには2通りがあり、1本1本手動で進めるか、自動で進めるかの2つがあります
まずはチャートを動かすにあたって使用するボタンを紹介しておきます。

①:ローソク足の1回で動く値動の調整で、1分~選択可能(下の画像左を参照)
②:ローソク足を1本ずつ戻す
③:ローソク足を自動で進める
④:ローソク足を1本ずつ進める
⑤:チャートを動かすスピードを変更する(下の画像右を参照)

エントリーについて
では次にエントリー方法を見ていきましょう。
エントリーをするにはチャート画面の上にある”Trading”を選択し、発注画面に切り替えます。

ロットを変える場合は”Amount”をタップします。ロットの変え方は手動で入力する場合と選択する方法があります。
※手動の場合は真ん中の画像のAmountに入力し、選択する場合は画像真ん中のマークをタップすると選択できるようになります
ロット数が決まったら”Confirm”をタップするとロットが変更になります。

ロットが決まったら画面上の”SELL”もしくは”BUY”を選択してエントリーします。

エントリーすると画面上に点線で表示されます。

※エントリーと一緒にLimitとStopを入れる場合は、SELLもしくはBUYをタップする前に画面上の水色の“S/L”でStop、“T/P”でLimitを入力しましょう(次で説明します)
LimitとStopの設定について
Limit・StopはPriceかPipsかのどちらかで設定します。
※Pipsを直接入力して設定する場合は画像左の1へ、Pipsを選択して設定する場合は画像真ん中の2を、Priceで直接入力して設定する場合画像右の3へ、Priceをチャートに直接設定する場合画像右の4をタップしましょう

ポジション保有について
ポジション保有後に保有中のポジションの損益を確認するには、”Positions”もしくは”Portfolio”で確認することができます。

エグジットについて
ポジションをエグジットするにはチャートが”Positions”になっていることをまずは確認し(画像左)、エントリー時のレートの点線をタップすると画面の上の表示が変わるので、”Closed Trade”をタップします(画像真ん中)。
そうすると表示が出てくる(画像右)ので”Yes”をタップするとポジションがエグジットされます。

決済後の履歴確認について
エグジット後にトレード履歴を確認するには、”Portfolio”から”History”を選択するとOrder Historyの画面が変わり、トレード履歴を確認することができます。

Trade Interceptorを使用するうえでの疑問・不明点の解決策
Trade Interceptorを使用するうえで英語表記のエラーが出たり、設定等を変える時に同様に英語で何か表示が出てくる時があります。
その対処について解決策の方法を解説します。
ログイン時の問題について
Q1
Trade Interceptorにログインしようとすると、エラーになります。
「Wrong username or password」と表示されてしまう(下の画像参照)のですがなぜですか?

Q1の回答
「Wrong username or password.」と表示される場合、考えられる原因としては2つあります。
①ログインするメールアドレスもしくはパスワードの入力を間違えている
②「Singn up for free」でTrade Interceptorに個人情報を新規登録する前にログインしようとしてしまっている
①の場合はもう一度見直して再入力しましょう。
また、パスワードを忘れてしまった場合は、登録した時に登録したメールアドレス宛にTrade Interceptorからメールが届いている(下の画像参照)ので、パスワードを確認することができます。

②の場合は、まずは個人情報を新規登録する必要があるので、メールアドレスとパスワードを入力して「Sign up for free」(下の画像参照)をクリックしましょう。

アカウント作成の問題に関して
Q2
Trade Interceptor画面の「Add Trading Account」をクリックすると、「Trade Interceptor brokerage service will be available soon」と表示されるだけ(下の画像参照)で、アカウント作成画面(Name、Deposit、Currency、Leverage)が表示されません。
どうすればアカウントを作成できますか?

Q2の回答
「Add Trading Account」をクリックしてアカウント作成画面が表示されない場合、ログイン時に問題があります。
アカウントを作成するにはログイン時に「Traders Gym」を選択してログインしなければなりません(下の画像参照)。

Q3
Feedを選択しようとすると「TI」しかなく、他に選択する項目がありません。TIとは何ですか?(下の画像参照)

Q3の回答
Feedはブローカーを選択するところです。
Trade Interceptorがバージョンアップする前は他の証券会社を選択することができたのですが、現在は「TI」しか選択できないようになってしまいました。
「TI」とはTrade Interceptorの略なので、ここは「TI」を選択しておいて問題ありません。
インジケーターが表示できない問題に関して
Q4
インジケーターを追加しようとしてしてインジケーター追加のアイコンをクリックしているのですが、インジケーター追加の表示が表示されません(下の画像参照)。なぜでしょうか?

Q4の回答
インジケーターを表示できない原因としては、今のところ分かっている原因が2つです。
①インジケーターアイコンから一覧を表示できていない
②パソコンのOS、もしくは設定に問題がある
①の場合ですが、インジケーターのアイコンを押してもインジケーター一覧が表示されない場合は、まずはチャートを立てに広げます(下の画像参照)。

「Indicators」の表示全体を見えるようにしたら、「Add Indicator」をクリックすると右側にインジケーター一覧が出てくるので、表示したいインジケーター決めたら「Add」をクリックすればインジケーターが表示されます。

②の場合は一例で知人の報告になるのですが、「無料セキュリティソフトのマカフィ―のファイヤーウォールを無効にし、Trade InterceptorをアンインストールしてからTrade Interceptorを再インストールするとインジケーターが表示できるようになった」との報告があります。
エントリー時の問題に関して
Q5
エントリーしようとすると「There is no trading account for TI feed.」と表示されます(下の画像参照)。
どうすればエントリーできますか?

Q5の回答
まずはトレードアカウント(架空の口座)を作成する必要がありますので、「Add Trading Account」をクリック(下の画像参照)してアカウントを作成しましょう。

Q6
エントリーしようとすると、「Position rejected. Insufficient Available Margin!」と表示されます。
なぜエントリーできないのですか?

Q6の回答
「Position rejected. Insufficient Available Margin!」と表示される場合、ロットが証拠金に対して大きいことが原因です。
ロットを調整すればエントリーできます。
検証に関して
Q7
5分足で1年間のチャートを動かして検証したいのですが、5分足では1年全てのチャートを表示することができず、動かして検証することができません。
どうしたらいいでしょうか?
Q7の回答
仮にEURUSD5分足で1年間(例えば2017年1月1日~2017年12月31日)チャートを動かして検証したい場合、期間をずらした同じ通貨ペアを3つ準備するだけです。

1つ目のEURUSDを2017年1月1日~2017年5月31日の期間で設定し、最初の5ヶ月間チャートを動かします。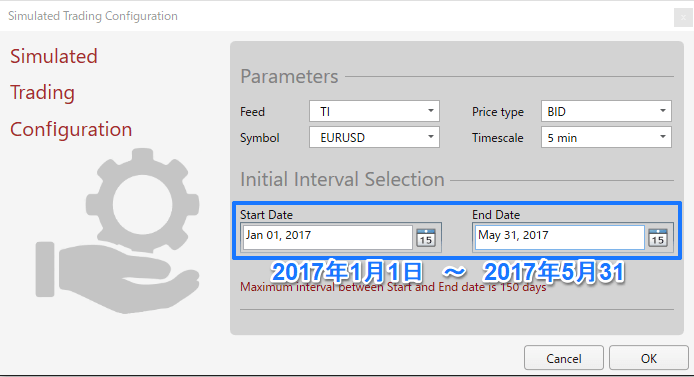
2つ目のEURUSDは2017年6月1日~2017年10月29日の期間で設定し、6ヵ月目~10ヶ月目の期間を動かします。

そして3つ目のEURUSDは、2017年10月30日~2017年12月31日の期間で設定し、残りの2ヶ月間を動かすということです。
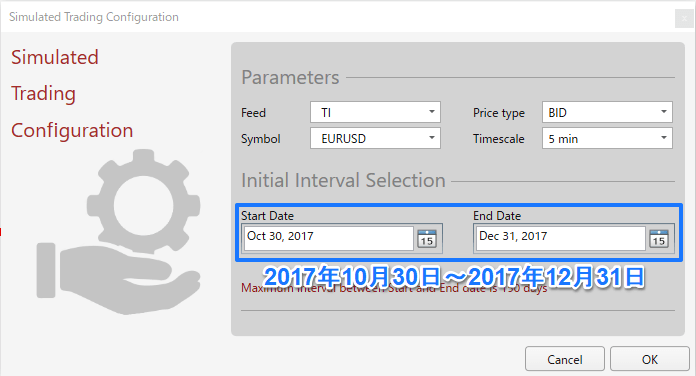
5分足では、どうしても1年の期間を続けて動かすことができないので、少し手間がかかりますが同じ通貨ペアを期間を変えて準備することで可能になります。
ネットを調べてもTrade Interceptorの不明点などを解決してくれるサイトが無く、情報量が少ない状態です。
一応Trade Interceptorにもサポートがありますので、今回解説したこと以外に気になることや不明な点がある場合は
に問い合わせをしてみて下さい。
その他Trade Interceptorに関して補足
その他トレードインターセプターに関して上記以外のことで補足として説明していきます。
PC版のチャート画面の背景を黒にするには?
背景が白だと、目が疲れやすいですので、黒にしたいという方もいたのではないでしょうか。
背景を黒にする手順は非常に簡単ですので、解説しておきます。
手順としては、大まかに以下3つです。
①背景を黒にしたいチャートを準備する
②Settingをクリックし、Chart Themesを表示する
③Chart ThemesのSaved Themesの設定をBlackにする
まず背景を黒にしたいチャートを準備します。
左上の四本値の右にあるSetting(滑車のアイコンのようなもの)にカーソルを持っていき、クリックします。
すると、Chart Themesが表示されます。(※Saved ThemesがWhiteになっているので、背景が白になっています)
Saved ThemesからBlackを選択します。
そうすると、以下のようにチャートをの背景を黒にすることができます。
スマホ版のチャートで表示しているインジケーターをテンプレート化し、他の時間足にもすぐ表示させるには?
検証によっては、チャートを2画面表示や4画面表示にし、他の時間足を同時に動かして検証したいケースもありますよね。
しかし、2画面や4画面表示にすると、自身で使用したいインジケーターが描画されずにチャートが表示されてしまいます。
再度、またインジケーターを描画するのはとても面倒ですよね。
そこで、自身で使用したいチャート設定をテンプレート化して保存しておくことで、すぐに同じ設定のチャートに変更することができます。
非常に簡単な方法なので解説していきます。
手順としては、大まかに以下7つです。
①アイコンのTemplatesを選択
②画面が切り替わったら右上の+をタップ
③Nameに保存名を入力し、Saveをタップ
④Templatesに保存したチャートがあることを確認
⑤チャート設定を反映させたいチャートをタップして選択し、Templatesをタップ
⑥Templatesにある保存名を選択
⑦Yesを選択
まずは、検証で使用したい分割画面表示をし、自分仕様のインジケーターが表示されているチャートをタップして選択状態(チャートの周りがうっすらと白くなります)にしておきます。
※今回は4分割で検証するということで話を進めますね
Templatesをタップします。
次に右上の+をタップします。
Nameに好きな保存名を入力(ここではTestとしておきます)し、右上のSaveをタップします。
そうすると画面が切り替わり、一番下に保存名が表示されているので、あなたの描画したいチャートがテンプレート化されて保存できています。
次に、先程保存したチャート設定を反映させたいチャートをタップし、選択状態にして(タップするとうっすらと周りが白くなります)アイコンのTemplatesをタップします。
画面が切り替わったら、先程入力した保存名を選択しましょう。
下の表示が出てくるので、Yesをタップします。
すると、テンプレート化したチャートに変更できているのを確認できます。
PC版の複数時間足のチャートを同時に表示させるには?
画面の下の方に四角のマークの”Chrar Schemes”があるので、それをクリックして時間足をいくつ表示したいのかを選びます。

※今回は、5分足・15分足・1時間足の3つの時間を表示するということで話を進めます
上のChart Schemesから3分割を選択しましょう。
チャートが3つ並んでいるものを選択すると(今回はChart Schemesの上から3番目の左側を選択しています)、以下のようなチャートの配列になります。

しかし、すべて同じ足が表示されてしまいますので、各時間足を変更していく必要があります。
上のチャート表示は全て5分足になっているので、真ん中を15分足、右を1時間足に変更していきましょう。
時間足を変えるには、変えたい時間足を1度クリックして選択状態にしておく必要があります。
そして”Timefram”から時間足を変更すれば時間足の表示が変わります。

真ん中のチャートが15分足に変わっていることを確認できると思います。

この手順で右側のチャートも同様の手順で変更すれば、表示している各時間が全て違う時間足表示することができます。

PC版のトレードの約定の記録の表示を非表示にするには?
トレードの度にエントリーや決済の約定が表示されてしまうと、チャートが汚くなってしまいますよね。

こういった表示はが無い方がチャートが見やすいと思いますので、約定の記録を非表示にする方法に関して説明していきましょう。
歯車のマークの”setting”をクリックすると”chart settings”が出てきますので、その中の”Show Trades”が約定の記録を表示することに関係しています。

Show Tradesのチェックを外すと、約定の記録が非表示になります。

スマホ版のトレードの約定の記録の表示を非表示にするには?
先ほど、PC版でのトレードの約定の記録の表示を、非表示にする方法に関して解説しましたが、スマホ版は手順が違いますので解説していきます。
スマホでのトレードの約定の記録はこういったように表示されると思います。

この点線を含んだ数字がトレードの約定の記録になるのですが、消さないとずっと残ってしまうわけです。と言うことでこれを消していきましょう。
まずは「Acounts」を選択します。

そうすると、アカウントの画面に変わるので「History」をタップして選択します。

ヒストリーの画面になると、トレードした約定記録の一覧が「Trading Report」として表示されると思います。
※2つが表示されています

チャートから約定の記録をきれいに消すには、ヒストリーに表示されているトレードの記録を全て消す必要があります。
一度にまとめて消すことができれば手間がかからず便利なのですが、1つ1つ消していくしかできないみたいなので、面倒ですね…
ということで、トレードの約定記録をどれでもいいので1つ選択してタップしましょう。そうすると下のように「Delete Position」が表示されるので、タップします。

そするとTrading Reportから約定記録が1つ無くなりましたね。

もう一つ約定記録が残っているので、同様の手順で消していきます。
約定の記録を全て消すと、Trading Reportには「No closed trades found.」と表示されると思います。これでチャートから約定の記録は消えているはずですので、左下の「Chart」をタップして確かめてみましょう。

約定の記録が消えていて、チャートが見やすくなりましたね。

PC版のローソク足を連打せずに簡単に戻す方法
ローソク足を1本戻す度に、その都度戻るボタンをクリックするのは大変ですよね。
それでは数十本戻したい場合、戻るボタンを連打してクリックしなければなりません。
しかし、これからお伝えする方法であれば、一気にローソク足を戻すことができます。
文章よりも動画の方が伝わりやすいと思うので、下の動画を参照下さいませ。
要するにローソク足を一気に戻すためには、一度戻るボタンをクリックし、後はEnterを押しっぱなしにすることで一気にローソク足が戻るということです。
ローソク足を一気に進めたい場合はその逆で、進むボタンをまずはクリックし、そしてEneterを押しっぱなしにするということですね。
つまり、Entrerを押しっぱなしにすることでローソク足が一気に動くわけですが、Enterを押す前に、一度戻るボタンか進むボタンを押しておくということです。
PC版の画面上に数字や文字を表示させるには?
動画と文章での解説をしておりますが、まずは動画をどうぞ。
記事での解説は以下になります。
まずは、画面の下の方にある鉛筆アイコンの「Tools」をクリックしましょう。そうするとツール一覧が表示されるので、「T(テキスト)」を選択します。

ちなみに「T」のとなりにあるTに「T⚓」は、アンカードテキストと言うもので、MT4で言うテキストラベルになります。
違いについては、MT4の”テキスト”と”テキストラベル”の違いとは?チャートに正しく表示されない解決方法を参照して頂くと説明しているのですが、簡単に言うと”テキスト”は時間が経過していくと共に記入した文字も移動します。もう一方の”テキストラベル”はチャート上に記入した文字が固定されるので、時間が経過しても文字は移動しません。
「T」をクリックしても何も表示されないので、画面上のどこでもいいので左クリックをしましょう。そうすることで「Text」という文字が表示されるはずです(Textの文字を移動させたい場合は、左クリックでドラッグすることで移動させることができます)。

Texを画面上に表示することができたら、Textを左クリックしましょう。そうすると以下の表示が出てくるはずですので、右から3つ目の「Settings(歯車のアイコン)」をクリックします。

そうすると下のTextの表示が出てきますので、Textの入力欄の所に数字を入力し(ここでは12345としてみます)、「Save as default」をクリックすることで12345の数字が表示されます。

チャートに12345という文字が表示されましたね。

ちなみに、先ほどは単に数字を画面上に表示する方法に関して説明しましたが、トレードインターセプターはMT4のテキストと違い、文字や数字に枠を付けたり背景色を付けることができます。
色々とアレンジして画面上に表示できますので、ご紹介しておきましょう。テキストのアイコンから説明からいきます。

① Text Color → 表示する文字の色の変更
② Background Color → 文字の背景に色を付ける
③ Border Color → 文字の周りに枠を付ける
④ Icon Size → 文字の大きさを変更
⑤ Visible → 文字を非表示にする
⑥ Unlocked → 文字を移動できなくする(ドラッグしても移動できなくなります)
⑦ Setting → 文字自体の設定(表示する文字を決めたりフォントを変えたりできる)
⑧ Clone → 同じ文字をもう一つ表示させる
⑨ Remove → 文字を消去する
ザックリ解説しましたが、イメージしづらいと思うので設定を変更して文字を表示してみたいと思います。例えば以下のようなEURUSDの文字を、画面上に表示するにはどうすればいいのかと言うと…

テキストアイコンで見ると以下になりますが、Text Color(文字の色)で赤を選択、Background Color(文字の背景色)で黄色、Border Color(文字の枠)で黒、Icon Size(文字の大きさ)を40にしています。

※注意するべきこととして、Background ColorやBorder Colorで色を変更したはずなのに、下のようにEURUSDに背景色と枠が表示されない方もいると思います。
その場合は、「Transparency(透明度)」が0(ゼロ)になっているので、右にスライドさせて透明度を低くしないと色や枠が表示されません。

ちなみに「Background Color」と「Border Color」の透明度を両方100にすると、以下のような表示になります。

背景色と枠の色が少し薄いのがわかるでしょうか。
また、 背景色と枠の色で好みの色が無かった場合、「Advanced」をクリックすることで色の選択が広がります。

お好みで設定してみて下さい。
それから文字の大きさや背景、枠などの変更以外にも、フォントなどの文字自体の変更もできるので、説明しておきましょう。
まずは下のテキストのバーから「Setting(歯車のアイコン)」をクリックします。

そうすると以下の表示が出てくるのですが、④がフォントの変更、⑥が文字の太さの変更、⑦が文字を斜体にします。

①、②、③、⑤、⑧、⑨、⑩に関しては、先ほどの章で解説した機能と同じですので説明は割愛しますが、⑪が設定をリセットにし、⑫は変更した設定を保存するボタンです。
仮に下の文字を画面上に表示するには、どうすればいいのかというと…

下のように変更(赤枠の所)します。

画面上にフォントが変わり、太文字で斜体になったEURUSDの文字が表示されていますよね。

まとめ・総括
FT2(FT3)ではVipデータを購入しても前日までのデータしか入手することができませんが、Trade Interceptorであれば相場の直前の値動きまで無料で再現することができ、特に優れているポイントだと思います。
Trade Interceptorは英語表記であり、使用方法が多少FT2(FT3)やMT4と違う所がありますが、使用するのに十分価値のあるものですので、是非今回を機に使用して頂ければと思います。
こういった便利なトレード検証ツ―ルの情報などを私のメルマガでもご紹介しているので、こちらからメルマガに登録しておいて下さい。
More from my site

利益を上げ続けるために
逆算して身に付けていく3つのポイントとは?
Midas FX公式メルマガでは一つ一つポイントを絞ってわかりやすくお伝えしています
さらに「Trade Workbook」&「レンジブレイクアウト攻略法」で
より具体的なスキル(手法やマルチタイムフレーム分析力)を身に付けることが可能です
※「Trade Workbook」と「レンジブレイクアウト攻略法」は
メルマガ登録後すぐ手に入ります
Midas FX公式メルマガ登録【今なら無料】


















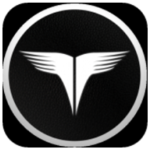










この記事へのコメントはありません。