メッシです。
チャートを見ている時にここからここまでが欧州時間、そしてここからここまでがニューヨーク時間、といったように各市場を一目で判断できたら便利ですよね。
実は、MT4上に色別で表示して判断できるインジケーターがあるので、紹介しておきたいと思います。
MarketHoursをインストールすると、チャートの下部に3色のグラフが表示され、各時間帯を色で識別することができます。

※東京時間がゴールド、欧州時間が赤、ニューヨーク時間が青
ということで今回はMT4上に3市場(東京・ロンドン・ニューヨーク)を色別で表示するインジケーターについて紹介していきます。
目次
ダウンロード~インストール
今回紹介するインジケーターはMarketHoursというインジケーターになります。
まずはMarketHoursをダウンロード・インストールする必要があるので、その手順を解説していきますね。
ダウンロード方法について
まずはMarketHoursをダウンロードする必要があるので、下をクリックしてダウンロードしましょう。
ダウンロードはこちらから
MarketHours.ex4
ダウンロードが完了すると、パソコン上に下の表示が出てくると思います(お使いのPCのバージョンにより表示のされ方は違います)ので、デスクトップに保存してます(※後ほどMT4にドラッグしてインストールするためです)。
![]()
そうすると、デスクトップに以下のように表示されると思います。
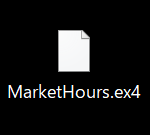
これでダウンロードは完了です。
インストール方法について
次に、デスクトップに保存したMarketHoursをMT4にインストールします。
MT4のメニューバーの”ファイル”から”データフォルダを開く”を選択しましょう。

そうすると下のフォルダが表示されるので、”MQL4”をダブルクリックします。

次に”Indicators”をダブルクリックします。

下のフォルダが開きますので、このフォルダに先程インストールしたMarketHoursをドラッグして入れます。

デスクトップに保存したMarketHoursをドラッグして入れると、一番下にインストールされているのが確認できます。

ここまでの手順が完了したら、開いているフォルダを閉じます。
MT4は×をクリックして一旦閉じ、再起動しましょう。
※MarketHoursをMT4にインストールしましたが、まだ完了ではありません
ツールバーから”ナビゲーター”を開き、インストールしたインジケーターを表示している時間足にドラッグして入れます。

MarketHoursをチャートにドラッグして入れると、CustomIndicators – MarkeHoursの表示がでてきます。
※色や表示する太さなどを変更することができますが、設定の変更はお好みでどうぞ(デフォルトでは、東京時間がGoldenrod、欧州時間がRed、ニューヨーク時間がDodgerBlueになっています)

”OK”をクリックすればここまでの手順でMarketHoursのインストールは完了です。
チャートの下部に3色の棒グラフ上のものが表示されているのを確認できると思います。

しかし、これではチャートの3分の1を占めてしまっているので、チャートが少々見づらくないでしょうか?
※デフォルトでは3分の1を占める設定になっています
もうちょっと幅を狭くしたい場合、MarketHoursの境界にマウスを持っていくとカーソルが境界をつまめるような表示に変わるので、左クリックしながら下に引っ張りましょう。

ちなみに太さや色を変えると、こんな感じで表示もできます。

ぜひインストールして各市場を色で識別できるようにしてみて下さい。
More from my site

利益を上げ続けるために
逆算して身に付けていく3つのポイントとは?
Midas FX公式メルマガでは一つ一つポイントを絞ってわかりやすくお伝えしています
さらに「Trade Workbook」&「レンジブレイクアウト攻略法」で
より具体的なスキル(手法やマルチタイムフレーム分析力)を身に付けることが可能です
※「Trade Workbook」と「レンジブレイクアウト攻略法」は
メルマガ登録後すぐ手に入ります
Midas FX公式メルマガ登録【今なら無料】




















この記事へのコメントはありません。