メッシです。
MT4には、チャート上に文字を表示させる”テキスト”と”テキストラベル”の機能があります。

しかし、
・2つの違いがいまいちわからない
・入力した文字が文字化けしてしまう
・入力した文字が横向き表示になってしまう
こういった疑問を持つ方もいるのではないでしょうか。
そこで今回は、テキストとテキストラベルの違い、ちゃんと文字を表示させる方法について解説していきます。
目次
テキストとテキストラベルとは?
テキストやテキストラベルは、どちらもチャート上に文字を書き込んで表示させるツールになります。
このような感じで表示され(下図参照)、相場分析やトレードをする際に注意することを記入できるので便利です。

※赤文字がテキスト、青文字がテキストラベルで入力表示しています
見て頂いたテキストとテキストラベルは、どちらも同じように見えますが、実は機能的には違うんですね。
まずはテキストとテキストラベルの2つがどのように違うのか?解説していきましょう。
テキストとテキストラベルの違いとは?
テキストとテキストラベルの違いは、機能的な違いと使用目的での違いがあります。
機能的な違いとは?
まず機能の説明をすると、こういった違いがあります。
テキスト:時間が経過していくと共に記入した文字も移動
テキストラベル:チャート上に記入した文字が固定されるため、時間が経過しても文字は移動しない
時間が経過する前のチャートと時間が経過したチャートを見比べてみましょう。
Beore

After

ようするにテキストとテキストラベルの違いは、文字が固定されるか移動するかの違いということです。
使用目的の違いとは?
先ほども解説した通り、テキストは時間の経過で入力した文字も移動してしまいます。
つまり、時間が経つにつれてローソク足がどんどん表示されると、テキストの文字はどんどん左側に移動していくことになるので、やがては画面上から消えてしまうことになるわけです。
個人的には、水平線などを引いた際に何の水平線か忘れないようにするために、トレードプラン(水平線を抜けたらショート、水平線で.反発するようならロングなど)を書いておくといいと思います。
逆にテキストラベルは時間が経過しても入力した文字は移動しません。
そのため、常にチャートに文字が入力した場所に表示されていることになるので、上位時間足の状況(上位時間足の方向性や上位時間足の抵抗帯付近など)を書いておくといいと思います。
では、テキストとテキストラベルを実際にチャートに表示してみましょう。
テキストの表示方法
チャートにテキストを表示するには2通りあります。

・MT4のメニューバーから”挿入”をクリックして”テキスト”を選択し、文字を入力したいチャートの場所で左クリック
・MT4のメニューバーからテキストのアイコンをクリックし、文字を入力したいチャートの場所で左クリック
※どちらの手順で行っても同じです
そうすると、下のようなTextのウィンドウが表示されますので、文字を入力する前にA~Fの設定をしておきましょう。

『全般』ではA~Fの設定をします。
A テキストの名前(ここは特に変更の必要はありません)
B 表示させたい文字を入力する
C 表示させたい文字のフォントを選択
D 文字の大きさの選択
E 文字の色を選択
F チェックを入れると、文字が最背面に表示される(※ローソク足やボリンジャーバンドの後ろに隠れることになります)
設定が終わったら”OK”をクリックすると、チャート上に文字が表示されるはずです。
下のように『パラメーター』を選択して変更することもできますが、特にパラメーターは変更する必要はありませんので、解説は割愛します。

チャート上に表示された文字をダブルクリックすると、文字の周りが四角で囲われるので、左クリックを押しながらドラックすると自由に文字を動かすことができ、ドロップで左クリックを離すと文字を止めることができます。

※今回は「テスキト」という文字を入力して表示
以上がテキストの表示方法の説明になります
テキストラベルの表示方法
テキストと同様にテキストラベルも表示方法は2通りあります。

・MT4のメニューバーから”挿入”をクリックして”テキストラベル”を選択し、文字を入力したいチャートの場所で左クリック
・MT4のメニューバーからテキストのアイコンをクリックし、文字を入力したいチャートの場所で左クリック
※どちらの手順で行っても同じです
そうすると、下のようなLabelのウィンドウが表示されますので、文字を入力する前に設定をしておきましょう。

※テキストのところで解説をしましたが、おさらいということでもう一度解説しておきます
『全般』ではA~Fの設定をします。
A テキストの名前(ここは特に変更の必要はありません)
B 表示させたい文字を入力する
C 表示させたい文字のフォントを選択
D 文字の大きさの選択
E 文字の色を選択
F チェックを入れると、文字が最背面に表示される(※ローソク足やボリンジャーバンドの後ろに隠れることになります)
A~Fを設定して最後に”OK”をクリックすると、チャート上に文字が表示されるはずです。
テキストのところでも説明していますが、『パラメーター』は同様に変更する必要はありません。
なぜなら、チャート上に表示された文字をダブルクリックすると、文字の周りが四角で囲われるので、ドラッグ&ドロップで自由に文字を移動させることができるからです。
※『パラメーター』を選択すると表示されるウィンドウ

以上がテキストラベルの表示方法の解説になります。
テキスト・テキストラベルの文字がちゃんと表示されない時の解決方法とは?
テキストやテキストラベルの表示方法を解説してきましたが、解説の通り設定しても文字化けしてしまったり、文字が横向きで表示されてしまったりすることがあります。
※以下参照

文字化けしてしまう原因は非常に単純なことで、日本語としてちゃんと表示されるフォントを選択していないからです。
また、文字が横向きで表示されてしまう原因もフォントが関係しています
ですので、フォントの選択を変えることでちゃんと文字が表示されるようになります。
テキストもしくはテキストラベルのウィンドウから『全般』を選択肢して”フォント”をクリックすると、フォントが色々出てきますので、その中からちゃんと日本語を表示できるフォントを選ぶようにしましょう。
まとめ
今回はチャート上に文字を表示させるテキストと、テキストラベルに関して解説しました。
テキストは文字が時間の経過と共に入力した文字は移動していき、テキストラベルは時間が経過しても文字は固定されて動かないということです。
マルチタイムフレーム分析をして色々な時間足を見ると、混乱してしまう方が多いと思いますので、各時間足にテキスト、もしくはテキストラベルで記録しておくといいかもしれませんね。
More from my site

利益を上げ続けるために
逆算して身に付けていく3つのポイントとは?
Midas FX公式メルマガでは一つ一つポイントを絞ってわかりやすくお伝えしています
さらに「Trade Workbook」&「レンジブレイクアウト攻略法」で
より具体的なスキル(手法やマルチタイムフレーム分析力)を身に付けることが可能です
※「Trade Workbook」と「レンジブレイクアウト攻略法」は
メルマガ登録後すぐ手に入ります
Midas FX公式メルマガ登録【今なら無料】











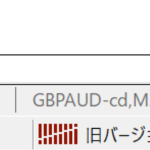








この記事へのコメントはありません。