このページは、GrocalMe『グローカルミー』についてダウンロードや初期設定、チャージ方法やパッケージ購入方法など海外でネットを使用するまでの使い方の流れをまとめたページになります。

目次
GrocalMeとは?
海外に行くのであれば、SIMカードを購入するなどネットの準備が必要になると思いますが、GlocalMeはSIMカードを必要としないWi-Fi端末です。
クラウドSIM(※)なので、ネットを使用するのにSIMカードが必要が無く、SIMカードを入れ替えなければならないという面倒な手間がありません。
※クラウドSIMとは、SIMカードの情報や契約内容をダウンロードすることにより、SIMカードを使わずともネットを使用することができる仕組みです
要するにSIMがクラウド上に存在するので、通信会社の変更やSIMの設定などを国が変わるごとに自動で行ってくれるわけですね。
嬉しいことに世界100ヵ国以上で対応しているので、GlocalMe一台である程度の国でネットを使用することができます。その対応している国というのがこちら(クリックすると拡大して見れます)
GlocalMeを使用するうえでかかる料金は?
実際にGlocalMeを使用するにあたり、かかる料金は以下の2つです。
・GlocalMeの端末料金
・データ料(チャージして従量課金で使用するか、パッケージを購入して使用するかどちらかから選ぶ)
GlocalMeの端末料金
端末の料金はちょっと高めですが、1度購入してしまえばそれ以降は端末自体にかかる料金や、月額使用料などはありません。
実際に私はamazonで購入しましたが、端末の料金は20,990円でした。
※カラーは白と黒の2色あります
データ料(チャージして従量課金で使用するか、パッケージを購入して使用するかどちらかから選ぶ)
端末を購入した際、1.10GBのWorldwideのデータが付いてくる(※)という説明をしましたが、そのデータが無くなってしまうと、海外でネットを使用することができなくなってしまいます。
※Worldwideのデータパッケージの有効期限は1年間ですが、Worldwideのデータパッケージに接続してから日数のカウントが始まりますので、接続しなければ1年の期限のカウントはされません。仮に1度も接続しなければ、1年を過ぎても期限は迎えることなく使用することができるということです。
そこで事前にチャージしておくか、データパッケージを購入しておくかのどちらかが必要になり、以下のどちらかから選ぶということになります。
・データをチャージして従量課金で使用する
・渡航先の国のデータパッケージを購入して使用する
データをチャージして従量課金で使用する
チャージしたお金から使用した分だけ差し引かれていく従量制になります。
全世界で使用できるデータになるため、後ほど説明する”国別のデータパッケージ”よりも割高になりますが、1USD~100USDの範囲でチャージ可能です。
チャージできる金額は下を参照下さい。
詳しくは、チャージするにはどうすればいい?で後ほど解説します。
渡航先の国のデータパッケージを購入して使用する
人気の目的地が表示されるので(表示されない場合は、検索から探します)、行く予定の国を選択し、あらかじめ使用できる日数とデータ容量が決まっているパッケージを購入することになります。
料金に関しては、使用したい国と使用したい日数、使用したいデータ容量によって金額が違ってきますが、一番安いパッケージで1.5USD(期限は1日で300MB程度)、高いものだと300USD(期限が365日)を超えてきます。
※日本円で購入できるので安心して下さい。
下の画像を参照してもらいたいのですが、例えばタイではこのような料金パッケージになっています。
詳しくは、海外で使用するデータパッケージを購入するには?で後ほど解説します。
重量や大きさはどのくらい?
重量は240gなので意外と重いです。(500ミリリットルのペップボトルの飲料水の半分の重さですからね…)
大きさはと言うと、縦126.5mm、横約65mmなので、iPhoneとそこまで縦・横は変わりませんが、厚さは結構ぶ厚いです…



厚さが約19ミリなので、iPhoneの倍以上あってちょっとかさばります。
GlocalMeのここがおススメ
私がGlocalMeをおススメする理由としていくつかありますので、おススメポイントを挙げます。
・5台までデバイスを接続できる
・SIMを買うより時間・手間がかからない
・モバイルバッテリーとしても使用できる
・充電が長持ち
・クラウドSIM内臓だが、SIMカードも使える
5台までデバイスを接続できる
ネットを繋ぎたいデバイス(PCやタブレット、スマホなど)を5台まで接続可能です。

スマホやPCで同時にネットを繋ぎ、友人のスマホもネットに繋げるなど一度に使用できるので、誰か1人GlocalMeを持っていればネット環境には困りません。
※別行動するとなるとそうはいきませんけどね…
SIMを買うより時間・手間がかからない
SIMを購入して入れる場合、日本で購入する場合と現地に行ってから購入する2パターンになると思います。
日本で購入する場合、Amazonなどで購入して機内などで差し替えればそこまで時間や手間はかかりませんが、現地でSIMを購入する場合はスムーズにいかないことが多いです。と言うのも、現地でSIMを購入できるのは入国審査が終了してからになるからです。入国者がたくさんいる場合は、入国審査に時間がかかってしまいますので、SIMを購入するまで時間を取られます。
また、入国審査が終わっていざSIMを購入できる状況になっても、SIMを購入する店が混んでいればさらに時間がかかってしまいますね。
モバイルバッテリーとしても使用できる
本体の底にUSBポートがあり(下参照)、モバイルバッテリーとして使用することができます。


スマホを何回も充電できるほどではありませんが、緊急時には非常に助かりますね。
充電が長持ち
4時間くらい充電すれば連続して15時間充電が持ちますので、日中にバッテリー切れでネットを使えなくなる不安がありません。
クラウドSIM内臓だが、SIMカードも使える
クラウドSIM内臓ということはすでに説明したと思いますが、現地SIMも挿入して使えるため、SIMフリーのポケットWiFiとしても使用することができます。(※SIMカードは2枚挿入することができます)
日本でもポケットWiFiとして使うことができるので、ネット環境が悪い所では重宝しますね。
GlocalMeのお勧めのポイントをお話ししましたが、次に使い方に関して説明していきたいと思います。
GrocalMeの初期設定について
GloccalMeをWifiルーターとして使用するには、GlocalMe単体だけではアクティベートできないので、事前に初期設定としてスマホと連動させる必要があります。
要するにアカウントを作成し、そのアカウントで購入したデータパッケージ、もしくはチャージした金額を、スマホとGlocalMeを紐づけして使用するといった感じです。
初期設定の手順としては、大まかに以下3つです。
① スマホにアプリをインストールする
② アカウントを作成
③ スマホとGlocalMe端末を紐づける
では、これから初期設定に関して手順を説明していきましょう。
スマホにGlocalMeのアプリをインストールする
スマホにGlocalMeのアプリをインストールする必要がありますので、iPhoneの方はiTunes App Store、Androidの方はGoogle Playからスマホにインストールしましょう。
※私はiPhoneなので、ここではiTunes App Storeからインストール

GlocalMeのアカウント作成
アプリがインストール出来たらアプリを起動しましょう。
アプリを起動すると、下の画面が表示されると思いますので、「登録」を選択します。

メールアドレスを入力して「次のステップ」を選択します。

文字、数字、記号を組み合わせて6~20文字でパスワードを決め、「次のステップ」を選択しましょう。

常駐住所の選択になるので、お住いの国を選択して「次のステップ」を押しましょう(私は日本に住んでいるのでJapanを選択します)。

そうすると英語の表示が出てきますが、「確認」を押して次へ進んでいきましょう。

「検証しました」を選択すると、ログイン画面に変わるのですが、その前に先ほど登録したメールアドレスにメールが届いていると思うので、そちらの方をまずは確認しましょう。

※先ほど登録したメールアドレスのリンクをクリックしてアクセスすると、認証完了(下のような表示がされるはずです)となります

ここまででアカウントの作成は完了です。
続いてスマホとGlocalMe端末を紐づける必要があるので、そちらの方も行っていきましょう。
スマホとGlocalMe端末を紐づけよう
※ここからはスマホの他にGlocalMe端末も使用するので、端末を箱から出して用意しておきましょう
先ほど登録したメールアドレスの方をチェックしたと思いますが、ここからまたスマホアプリの方に戻ります。
メールアドレスとパスワードを入力して「ログイン」を選択しましょう。

そうるすとまた英語の表記が表示されますが、「同意します」を選択します。

そうすると下のホーム画面が表示されるので、「デバイスを紐づける」を選択してください。

QRコードを読み込む画面に変わります。

GlocalMe端末にQRコードを表示させて読み込まなければいけないので、GlocalMe端末の電源をONにしましょう。
※端末の側面にある電源ボタンを長押しすると起動します

起動し始めるので少し待っていると、言語設定が表示されるので「日本語」を選びましょう。

そうすると「ログイン中」になりますが、そのままではログインすることができないので、「ログイン」を押してQRコードを表示させましょう。

スマホでQRコードを読み込むと下の表示が出てきますので、「早速紐づけください」を選択します。

下の画面が表示されれば紐づけが成功していますので、「確認」を押して終了です。

これで紐づけが成功したので、購入時に付いてくる全世界で使用できるWorldwideの1.10GBのデータパッケージが使用でき、いつでもインターネット接続が可能な状態になっています。
しかし、一瞬でもWorldwideのデータパッケージを使用してしまうと1年の期限のカウントが始まってしまうので、近々1度の旅行で数ヶ国行く予定がある方は、Worldwideのデータパッケージを使用せずに残しておきたいのではないかと思います。そういう場合は、従量課金でデータを使用するか国別のデータパッケージを購入して使用するか、どちらかから選ばなくてはなりません。
そこでチャージして従量課金で使用する方法と、データパッケージの購入方法に関して解説したいと思いますが、まずはデータパッケージの購入方法からお話していきますね。
海外で使用するデータパッケージを購入するには?
データパッケージの購入は、GlocalMeの端末からではなくスマホから行います。
ここでご紹介する方法は、一番簡単なクレジットカードで支払う方法を説明するので、手元にクレジットカードを準備しておきましょう。
データパッケージを購入するまでの手順としては、大まかに4つのステップです。
①アプリを立ち上げる
②渡航先の国を探して選択する
③データパッケージを選択する
④支払い方法を選択する
2~3分で簡単に購入できてしまいますので、初めての方でも簡単に購入することができますよ。ということで、さっそくデータパッケージを購入していきましょう。
アプリ立ち上げ~購入するまでの手順
まずは、スマホにインストールしてあるGlocalMeのアプリをタップして開きます。
アプリが立ち上がったら、渡航先の国のデータを購入したいので、ホーム画面を下にスライドして下の画像のように国旗が並んでいるところを見つけましょう。

7ヵ国の国旗が見えていると思いますが、渡航先の国があればその国を選択し、渡航先の国が無い場合は「その他」をタップしましょう。
「その他」をタップした場合は、下のように国一覧が表示されますので、目的の国を探して選択してください。

※今回はタイのデータを購入するということで話を進めていきますね
タイを選択すると色々なパッケージが表示されるので、使用したい日数と必要な容量からどのパッケージにするか選びましょう。

円ではなくドル表示なので抵抗がある方がいるかもしれませんが、ちゃんと日本円で支払いができますので安心して下さい。
※今回は1GBで期限が7日間のものを購入するということで話を進めますね
1GBで7日間のデータパッケージは、5.00USDですので、その表示をタッチして選択しましょう。
そうすると、下のような表示に変わりますので、画面下にある「購入」を選択します。

支払い方法は色々ありますが、私的にはクレジットカードでの支払いが簡単なので、クレジットかードでの支払い方法をご紹介しますね。
※後ほどクレジットカード情報を読み取る画面に切り替わるので、クレジットカードを手元に準備しておいてください(QRコードを読み取るようなイメージです)
「マイ残額」、「paypal」、「ウェチャート」、「アリペイ」、「uniompay」など項目がありますが、クレジットカードで支払う項目がありません。しかし、「paypal」を選ぶとクレジットカードで支払うことができますので、「支払いを確認する」をタップしましょう。

※ちなみに「マイ残額」に関しては、あらかじめチャージしておかないと支払いができません。
チャージしてある場合は、下のように「マイ残額」が選択できるようになっています。チャージの仕方は後ほど解説しましょう。

「カードで支払う」を選択します。

そうすると写真を撮る画面に切り替わりますので、クレジットカードを緑の四隅に合わせるようにスマホの位置を調整しましょう。

無事にクレジットカードをスキャンできると、画面が切り替わります。
クレジットカードの裏に記載してある3桁の数字の「カード確認コード」を入力しましょう。

ここまでくれば支払いが完了です。
無事に支払いが完了すると、「Purchase Successful」が表示されます。

データパッケージを購入した後は?
先ほどの手順でデータパッケージを購入できていますので、あとはGlocalMeの端末の電源をONにすれば海外で自動的にWifiがつながります。
実際にデータパッケージが購入されたかどうか確かめてみよう
先ほどのところで「Purchase Successful」という画面が表示されればデータパッケージは購入できているのですが、どんな感じでデータパッケージが購入されているのか?確認してみましょう。
まずは「Home」をタップしてホーム画面に戻ります。
 ※画面に0.00USDと表示されていると思いますが、これはデポジットの数字なのでパッケージデータの容量残高ではありません。その上に小さめに表示されてある「有効パッケージ2」というのが、先ほど購入したデータパッケージを含んだ表示になります。
※画面に0.00USDと表示されていると思いますが、これはデポジットの数字なのでパッケージデータの容量残高ではありません。その上に小さめに表示されてある「有効パッケージ2」というのが、先ほど購入したデータパッケージを含んだ表示になります。
緑の色で表示されているところをタップして選びましょう。

そうすると「マイパッケージ」というページにいくので、自分が保有しているパッケージを確認することができます。

私の場合は先ほど購入したタイのデータパッケージに加え、GlocalMeの端末を購入した時に最初から付いてくるWorldwideの1.10GBデータパッケージ(世界どこでも使用可)があるので、2つ表示されていますね。
海外について端末の電源をONにしたら気を付けること
いざ海外について早速ネットを使用しようとGlocalMeの端末の電源をONにすると思いますが、気を付けなければならないことがあります。
注意することとして、渡航先のデータパッケージを購入していても、渡航先に着いてからWorldwideのデータパッケージが使用されてしまっていることがあるということです。
どういうことかと言うと、先ほどタイのデータパッケージを購入しましたが(購入する説明をしましたが)、タイに到着してからタイのデータパッケージが使用されるのかと思っていたところ、GlocalMe端末の電源をONにしてみるとWorldwideのデータパッケージが使用されていました。
下の画像を見てもらうとわかってもらえると思まいますが、残り容量が1.10GBから1.08GBに減ってしまっていますよね…

ちなみにどのデータパッケージが使用されているのかは、下の赤枠のところに表示されます。
※Data Package 1.1GB-Worldwide(365 days)は、購入した時についてくる1.10GBのデータパッケージ

せっかくタイのデータパッケージを購入したのに、購入したデータパッケージが使用されなければ意味がありませんよね。
と言うことで、これからデータパッケージの変更方法をご説明しましょう。
使用するデータパッケージの変更をするには?
データパッケージを変更するには、スマホのホーム画面から行います。
ホーム画面の緑のところ(赤枠で囲っているところならどこでもok)を押しましょう。

「マイパッケージ」を選択。

そうするとマイパッケージ一覧が表示されます。

Data Package 1.1GB-Worldwide(365 days)が使用中になっているので、1GB 7-Day Package for Thailandを選択します。

「切り替える」を選択します。

Data Package 1.1GB-のWorldwide(365Days)のパッケージデータが使用中になっていますが、1GB 7-Day Pacage for Thailandのパッケージデータに「優先使用にしま…」の表示が確認できれば、データパッケージの変更ができています。

GlocalMeの端末を確認してみると、1.00GBになっているのでこれで購入したタイのデータパッケージに変更できていますね。

続いてチャージ方法と従量課金について解説していきます。
従量課金として使用するには、事前にチャージを
従量課金で使用するには、事前にチャージしておかなければなりません。
私も10USDほどチャージをしてみたのですが、チャージするとチャージした金額が残額としてホーム画面の緑色のところに表示されます(下参照)。

チャージしておくと、従量課金でネット通信ができたりデータパッケージを購入することができるので、非常に便利です。それにチャージしたお金に関しては使用期限もありません。
チャージするにはどうすればいい?
では、実際の所どうやってチャージするのかと言うことですが、チャージするにはGlocalMe端末ではできません。ですので、スマホのアプリからかPCからネットを経由する必要があります。
※今回はスマホでの説明です
データパッケージを購入するのと同様、チャージも簡単に1~2分でできてしまいます。手順としてはたった3ステップなので、非常にシンプルですね~
①スマホでGlocalMeのアプリを立ち上げる
②チャージする金額を選ぶ
③支払いをする
それでは早速チャージしてみましょう。
スマホでGlocalMeのアプリを立ち上げる
まずはスマホにインストールしてあるGlocalMeのアプリを立ち上げましょう。
そうすると、下のようなホーム画面になると思いますので、右上の人のアイコンをタップします(緑の所に0.00USDと表示されていると思いますが、データをチャージするとこの部分にチャージした金額が表示されることになります)。

そうすると下の表示に変わるので、「マイ残高」を選択します。

チャージする金額を選ぶ
リチャージの表示が出てくるので、USD 1.00~USD 100.00の中からチャージしたい金額を選びましょう。
※今回はUSD 10.00(10ドル)をチャージしたいと思います

支払いをする
支払い方法は「Paypal」、「ウェチャート」、「アリペイ」、「unionpay」など色々ありますが、今回はクレジットカードで決済をしたいと思います。クレジットカードの項目が無いのですが、「Paypal」を選ぶことでクレジットカードで決済できます。「Paypal」を選択して「支払いを確認する」をタップしましょう。

以前クレジットカードでチャージしたことがある場合、そしてクレジットカードでデータパッケージを購入したことがある場合は、すでにクレジットカード情報が記憶されていて下の表示になるので、「カードの支払い」をタップすることで支払いが完了します。

※初めてクレジットカードで購入する方は、下の表示に変わるので「カードで支払う」を選択します。
そうすると写真を撮る画面に切り替わりますので、クレジットカードを緑の四隅に合わせるようにスマホの位置を調整しましょう。

無事にクレジットカードをスキャンできると画面が切り替わります。
クレジットカードの裏に記載してある3桁の数字の「カード確認コード」を入力しましょう。

ここまでくれば支払いが完了です。
支払いが完了すると「支払に成功しました」と表示され、チャージ完了です。

実際にチャージできたのか確認するには?
実際にチャージできているか確認してみましょう。
先ほどの「支払に成功しました」のところで「Home」をタップします。

そうするとホーム画面に変わるのですが、緑色の所に10.00USDと表示されているはずです。

チャージから従量課金として使用するには?
ここまでの手順でチャージできましたが、従量課金として使用するにはチャージするだけではなく、従量課金モードをONにする必要がありますので、その設定方法を説明します。
スマホのGlocalMeアプリのホーム画面から、右上にある人のアイコンをタップします。

下の画面が表示されたら「セッティング」をタップします。

ネットワークセッティングの「従量課金」をタップします(OFFになっているので、これをONにしなければなりません)。

「従量課金」の右にあるボタンがOFF状態ですので、タップしてONにしましょう。

これで従量課金で使用する準備はできました。
有効なデータパッケージ(購入時についていくる1.10GBのWorldwideのデータパッケージ、もしくは渡航先のデータパッケージ)がある場合は、そちらの方が優先されて使用されるようですが、有効パッケージが無くなりそうであれば従量課金に切り替わる前にデータパッケージを購入することをお勧めします。
その理由を次で説明しましょう。
従量課金は割高なので気を付けよう
従量課金で使用する場合、データパッケージに比べて割高なので気を付けておきましょう。
ちなみに、従量課金で使用される通信容量と金額の関係をチャットで問い合わせてみると…

従量課金で使用する場合、0.06ドル/MBということなので、1GB使用するとしたら60ドルかかることになります。
これがどのくらい割高なのかと言うと、それぞれの国の1GBのデータパッケージは、アメリカであれば9ドル、タイは5ドル、香港は4ドルと言った感じなので、比較すれば一目瞭然でかなり割高ですね。
ですので、やむを得ない時以外(※)は渡航先でデータパッケージを購入して使用することをお勧めします。
※目的地の国に行く前に乗り継ぎで短時間他の国へ立ち寄る場合。あとは短期間の旅行で数か国を回る場合は、全ての国でデータパッケージを購入すると割高になります。
通信速度の制限に注意しよう
従量課金で1日12ドルを消費すると通信速度が制限されます。
従量課金で12ドルと言うと200MBの容量分になりますが、朝から1日ネットを使用していると簡単に200MB使用してしまいますので、データパッケージも準備しておくといいでしょう。
チャージからデータパッケージを購入するには?
データパッケージの購入方法に関しては、すでに海外で使用するデータパッケージを購入するには?で購入方法を解説していますが、ここではチャージした金額から購入する手順を解説していきます。
先ほどチャージするにはどうすればいい?で10USDチャージしたので、その10USDからデータパッケージを購入してみます。
ホーム画面から下にスライドし、下の画像のように国旗が並んでいる表示までいきます。

渡航先の国があればその国を選択し、渡航先の国が無い場合は「その他」をタップして目的の国を探して下さい。
今回はタイのデータを購入するということで話を進めますが、使用したい日数と必要な容量からどのパッケージにするか選びましょう。

ここでは1GBで期限が7日間のもの、つまりUSD5.00を購入するということで話を進めますので、その表示をタップして選択します。
そうすると、下のような表示に変わりますので、画面下にある「購入」を選択します。

チャージしてある残額から今回は支払うので、「マイ残額」を選択して「支払いを確認する」をタップしましょう。

そうすると、下のような表示に変わりますので、画面下にある「購入」を選択します。

チャージしてある残額から今回は支払うので、「マイ残額」を選択して「支払いを確認する」をタップしましょう。

そうすると、下のように「購入?」という表示がでるので、「確認」を選択します。

ここまでくれば支払いが完了で、下のように「Purchase Successful」が表示されます。

「Home」をタップしてみると、チャージが10.00USDから5.00USDに減っているのを確認できると思います。

まとめ
今回はGlocalMeのダウンロードや初期設定、データパッケージの購入方法やチャージの仕方などを解説してきました。GlocalMeはSIMカードを必要としない便利なWi-Fi端末です。
一度端末を購入してしまえば、チャージして従量課金でネット通信ができたり、データパッケージを購入して海外でネットを使用できるので非常に便利です。
ただし、従量課金で使用する場合は、データパッケージに比べて割高になるので気を付けて下さい。ですので、私的には国別のデータパッケージを購入して使用するか、端末購入時に付属でついてくるWorldwideのデータパッケージ(※)を使い分けるといいと思います。
※WorldWideのデータパッケージは、1年という期限がありますが、一度もWorldWideのデータパッケージにつながなければ無期限です
その他、何か疑問や不明なことがあった場合、チャットで問い合わせるとAIが無料で回答してくれるので、ぜひ活用するといいでしょう。
More from my site

利益を上げ続けるために
逆算して身に付けていく3つのポイントとは?
Midas FX公式メルマガでは一つ一つポイントを絞ってわかりやすくお伝えしています
さらに「Trade Workbook」&「レンジブレイクアウト攻略法」で
より具体的なスキル(手法やマルチタイムフレーム分析力)を身に付けることが可能です
※「Trade Workbook」と「レンジブレイクアウト攻略法」は
メルマガ登録後すぐ手に入ります
Midas FX公式メルマガ登録【今なら無料】










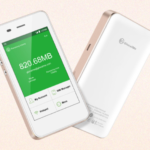









この記事へのコメントはありません。