メッシです。
以前、海外旅行に非常に便利なSIMいらずのwifiルーター”GlocalMe(グローカルミー)”に関してお話したのですが、ご質問をもらったのでお答えしつつ解説していきたいと思います。
※GlocaMeって何??と言う場合は、海外に行くならこれ!SIMいらずのGlocalMe(グローカルミー)g3モバイルwifiルーター)を参照下さい。
頂いているご質問がこちら。
よく海外に行くのですが、いつもSIMカードを購入して海外でネットを使っています。
GlocalMeを購入したいと思っているのですが、初期設定とか面倒ではないのでしょうか?
他の方サイトを見たら大変だという方もいたので…
よろしくお願い致します。
Wさんありがとうございます。
特に初期設定は面倒ではないですよ。
メカ音痴な私でも簡単にできましたので、手順を解説していきましょう。
と言うことで今回はGlocalMeの初期設定(アプリダウンロード~スマホと端末の紐づけ)に関してを解説していきたいと思います。
目次
GrocalMeの初期設定について
GloccalMeをWifiルーターとして使用するには、GlocalMe単体だけではアクティベートできないので、事前に初期設定としてスマホと連動させる必要があります。
要するにアカウントを作成し、そのアカウントで購入したデータパッケージ、もしくはチャージした金額を、スマホとGlocalMeを紐づけして使用するといった感じです。
では、これから初期設定に関して手順を説明していきましょう。
スマホにGlocalMeのアプリをインストールする
スマホにGlocalMeのアプリをインストールする必要がありますので、iPhoneの方はiTunes App Store、Androidの方はGoogle Playからスマホにインストールしましょう。
※私はiPhoneなので、ここではiTunes App Storeからインストール

GlocalMeのアカウント作成
アプリがインストール出来たらアプリを起動しましょう。
アプリを起動すると、下の画面が表示されると思いますので、「登録」を選択します。

メールアドレスを入力して「次のステップ」を選択します。

文字、数字、記号を組み合わせて6~20文字でパスワードを決め、「次のステップ」を選択しましょう。

常駐住所の選択になるので、お住いの国を選択して「次のステップ」を押しましょう(私は日本に住んでいるのでJapanを選択します)。

そうすると英語の表示が出てきますが、「確認」を押して次へ進んでいきましょう。

「検証しました」を選択すると、ログイン画面に変わるのですが、その前に先ほど登録したメールアドレスにメールが届いていると思うので、そちらの方をまずは確認しましょう。

※先ほど登録したメールアドレスのリンクをクリックしてアクセスすると、認証完了(下のような表示がされるはずです)となります

ここまででアカウントの作成は完了です。
続いてスマホとGlocalMe端末を紐づける必要があるので、そちらの方も行っていきましょう。
スマホとGlocalMe端末を紐づけよう
※ここからはスマホの他にGlocalMe端末も使用するので、端末を箱から出して用意しておきましょう
先ほど登録したメールアドレスの方をチェックしたと思いますが、ここからまたアプリの方に戻ります。
メールアドレスとパスワードを入力して「ログイン」を選択しましょう。

そうるすとまた英語の表記が表示されますが、「同意します」を選択します。

そうすると下のホーム画面が表示されるので、「デバイスを紐づける」を選択してください。

QRコードを読み込む画面に変わります。

GlocalMe端末にQRコードを表示させて読み込まなければいけないので、GlocalMe端末の電源をONにしましょう。
※端末の側面にある電源ボタンを長押しすると起動します

起動し始めるので少し待っていると、言語設定が表示されるので「日本語」を選びましょう。

そうすると「ログイン中」になりますが、そのままではログインすることができないので、「ログイン」を押してQRコードを表示させましょう。

スマホでQRコードを読み込むと下の表示が出てきますので、「早速紐づけください」を選択します。

下の画面が表示されれば紐づけが成功していますので、「確認」を押して終了です。

紐づけが成功すると、デフォルトで付いてくる1.10GBの初期パッケージが使用できるので、これでいつでもインターネット接続が可能になりました。
まとめ
初期設定が大変で面倒だと説明されているサイトがありますが、今回解説した手順で行ってもらえればものの数分で完了するはずです。
非常に簡単にGlocalMe端末とスマホを紐づけして使用できるようになりますので、参考にしてみて下さい。
ちなみに1.10GBのデータパッケージは有効期限が1年間ですが、1.10GBのデータパッケージに接続してから日数のカウントが始まりますので、接続しなければ1年の期限のカウントはされません。
仮に1度も接続しなければ、1年を過ぎても期限は迎えることなく使用することができるということです。
1.10GBのデータパッケージを使用せず残しておきたい場合は、データパッケージを購入するかデータをチャージする必要がありますので、次回解説したいと思います。
More from my site

利益を上げ続けるために
逆算して身に付けていく3つのポイントとは?
Midas FX公式メルマガでは一つ一つポイントを絞ってわかりやすくお伝えしています
さらに「Trade Workbook」&「レンジブレイクアウト攻略法」で
より具体的なスキル(手法やマルチタイムフレーム分析力)を身に付けることが可能です
※「Trade Workbook」と「レンジブレイクアウト攻略法」は
メルマガ登録後すぐ手に入ります
Midas FX公式メルマガ登録【今なら無料】










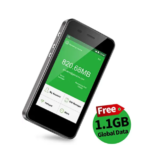

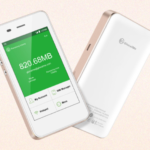









この記事へのコメントはありません。