メッシです。
前回はGlocalMeの初期設定に関してわかりやすく説明したのですが、GlocalMe端末とスマホを紐づけしてしまえば、Worldwideのデータパッケージが最初からついてくるので、データパッケージを購入したりデータをチャージしなくてもすでに海外でネットを使える状況になっているわけです。
※前回の初期設定に関しての記事はこちらを参照 → GlocalMeの初期設定は難しい?端末とスマホの紐づけまでを簡単に解説
しかし、一瞬でも全世界で使用できるWorldwideのデータパッケージを使用してしまうと、1年の期限のカウントが始まってしまうので、1度の旅行で数ヶ国行くことがある方は、Worldwideのデータパッケージを使用せずに残しておきたいのではないかと思います。
そこで今回はデータパッケージの購入方法と使用するデータパッケージの変更方法に関して解説していきますね。
※そもそもGlocalMeって何って方はこちらをどうぞ → 海外に行くならこれ!SIMいらずのGlocalMe(グローカルミー)g3モバイルwifiルーター
目次
海外で使用するデータパッケージ購入するには?
データパッケージの購入は、GlocalMeの端末からではなくスマホから行います。
今回ご紹介する方法は、一番簡単なクレジットカードで支払う方法を説明するので、手元にクレジットカードを準備しておきましょう。
データパッケージを購入するまでの手順としては、大まかに4つのステップです。
①アプリを立ち上げる
②渡航先の国を探して選択する
③データパッケージを選択する
④支払い方法を選択する
2~3分で簡単に購入できてしまいますので、初めての方でも簡単に購入することができますよ。
ということで、さっそくデータパッケージを購入していきましょう。
アプリ立ち上げ~購入するまでの手順
まずは、スマホにインストールしてあるGlocalMeのアプリをタップして開きましょう。
アプリが立ち上がったら、渡航先の国のデータを購入したいので、ホーム画面を下にスライドして下の画像のように国旗が並んでいるところを見つけましょう。

7ヵ国の国旗が見えていると思いますが、渡航先の国があればその国を選択し、渡航先の国が無い場合は「その他」をタップしましょう。
「その他」をタップした場合は、こういうように国一覧が表示されますので、目的の国を探して選択してください。

※今回はタイのデータを購入するということで話を進めていきますね
タイを選択すると色々なパッケージが表示されるので、使用したい日数と必要な容量からどのパッケージにするか選びましょう。

円ではなくドル表示なので、抵抗がある方がいるかもしれませんが、安心して下さい。ちゃんと日本円で支払いができます。
※今回は1GBで期限が7日間のものを購入するということで話を進めますね
1GBで7日間のデータパッケージは、5.00USDですので、その表示をタッチして選択しましょう。
そうすると、下のような表示に変わりますので、画面下にある「購入」を選択します。

支払い方法は色々ありますが、私的にはクレジットカードでの支払いが簡単なので、クレジットかードでの支払い方法をご紹介しますね。
※のちほどクレジットカード情報を読み取る画面に切り替わるので、クレジットカードを手元に準備しておいてください(QRコードを読み取るようなイメージです)
「マイ残額」、「paypal」、「ウェチャート」、「アリペイ」、「uniompay」など項目がありますが、クレジットカードで支払う項目がありません。しかし、「paypal」を選ぶとクレジットカードで支払うことができますので、「支払いを確認する」をタップしましょう。

チャージしてある場合は、「マイ残額」が選択できるようになっています。

「カードで支払う」を選択します。

そうすると写真を撮る画面に切り替わりますので、クレジットカードを緑の四隅に合わせるようにスマホの位置を調整しましょう。

無事にクレジットカードをスキャンできると画面が切り替わります。
クレジットカードの裏に記載してある3桁の数字の「カード確認コード」を入力しましょう。

ここまでくれば支払いが完了です。
無事に支払いが完了すると、「Purchase Successful」が表示されます。

データパッケージを購入した後は?
先ほどの手順でデータパッケージを購入できていますので、あとはGlocalMeの端末の電源をONにするだけで海外で自動的にWifiがつながります。
実際にデータパッケージが購入されたかどうか確かめてみよう
先ほどのところで「Purchase Successful」という画面が表示されればデータパッケージは購入できているのですが、どんな感じでデータパッケージが購入されているのか?確認してみましょう。
まずは「Home」をタップしてホーム画面に戻ります。
 ※画面に0.00USDと表示されていると思いますが、これはデポジットの数字なのでパッケージデータの容量残高ではありません。その上に小さめに表示されてある「有効パッケージ2」というのが、先ほど購入したデータパッケージを含んだ表示になります。
※画面に0.00USDと表示されていると思いますが、これはデポジットの数字なのでパッケージデータの容量残高ではありません。その上に小さめに表示されてある「有効パッケージ2」というのが、先ほど購入したデータパッケージを含んだ表示になります。
緑の色で表示されているところをタップして選びましょう。

そうすると「マイパッケージ」というページにいくので、自分が保有しているパッケージを確認することができます。

私の場合は先ほど購入したタイのデータパッケージに加え、GlocalMeの端末を購入した時に最初から付いてくるWorldwideの1.10GBデータパッケージ(世界どこでも使用可)があるので、2つ表示されていますね。
海外について端末の電源をONにしたら気を付けること
いざ海外について早速ネットを使用しようとGlocalMeの端末の電源をONにすると思いますが、気を付けなければならないことがあります。
注意することとして、渡航先のデータパッケージを購入していても全世界で使用できるデータパッケージが使用されてしまっていることがあるということです。
どういうことかと言うと、先ほどタイのデータパッケージを購入しましたが(購入する説明をしましたが)、タイに到着してからタイのデータパッケージが使用されるのではなく、購入時についてくる全世界で使用できるWorldwideの1.10GBのデータパッケージが使用されてしまうことがあるんですよね。
実際に私がタイに到着してGlocalMeの端末の電源をONにしてから気づいたのですが、Worldwideのデータパッケージが使用されていました。
※残り容量が1.10GBから1.08GBに減ってしまっていますよね…

ちなみにどのデータパッケージが使用されているのかは、下の赤枠のところに表示されます。
※Data Package 1.1GB-Worldwide(365 days)は、購入した時についてくる1.10GBのデータパッケージ

せっかくタイのデータパッケージを購入したのに、購入したデータパッケージが使用されなければ意味がありませんよね。
と言うことで、これからデータパッケージの変更方法をご説明しましょう。
使用するデータパッケージの変更をするには?
データパッケージを変更するには、スマホのホーム画面から行います。
ホーム画面の緑のところ(赤枠で囲っているところならどこでもok)を押しましょう。

「マイパッケージ」を選択。

そうするとマイパッケージ一覧が表示されます。

Data Package 1.1GB-Worldwide(365 days)が使用中になっているので、1GB 7-Day Package for Thailandを選択します。

「切り替える」を選択します。

Data Package 1.1GB-のWorldwide(365Days)のパッケージデータが使用中になっていますが、1GB 7-Day Pacage for Thailandのパッケージデータに「優先使用にしま…」の表示が確認できれば、データパッケージの変更ができています。

GlocalMeの端末を確認してみると、1.00GBになっているのでこれで購入したタイのデータパッケージに変更できていますね。

まとめ
今回はデータパッケージの呼応乳方法に関して解説してきましたが、全世界で使用できるWorldwideのデータパッケージを使用せずに残して負いたい場合は、海外についてWifiをつなぐ前にスマホの方でそのデータパッケージを使用するのかしっかり選択するようにしておきましょう。
More from my site

利益を上げ続けるために
逆算して身に付けていく3つのポイントとは?
Midas FX公式メルマガでは一つ一つポイントを絞ってわかりやすくお伝えしています
さらに「Trade Workbook」&「レンジブレイクアウト攻略法」で
より具体的なスキル(手法やマルチタイムフレーム分析力)を身に付けることが可能です
※「Trade Workbook」と「レンジブレイクアウト攻略法」は
メルマガ登録後すぐ手に入ります
Midas FX公式メルマガ登録【今なら無料】







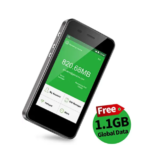
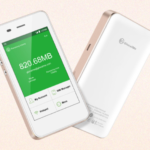









この記事へのコメントはありません。